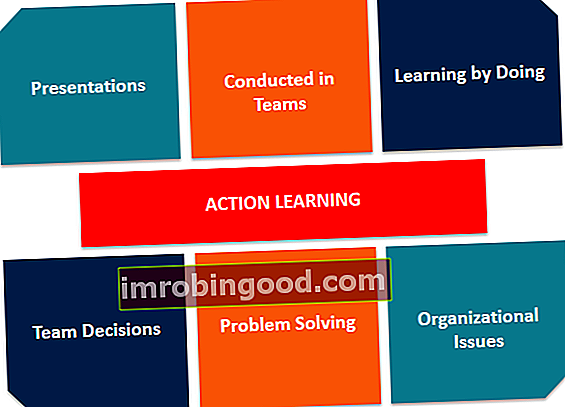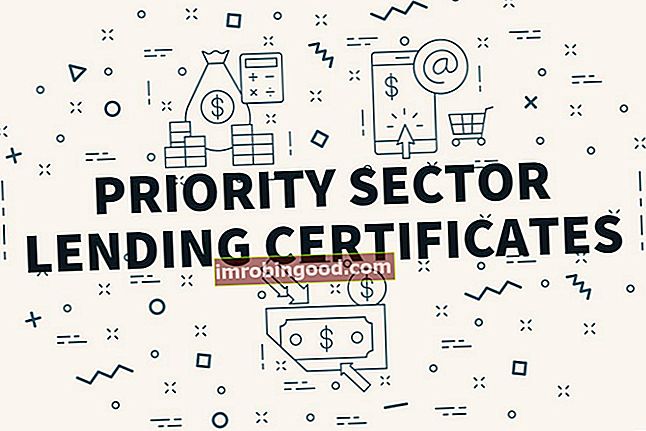Funkce VLOOKUP v aplikaci Excel je nástroj pro vyhledávání informací v tabulce nebo datové sadě a extrahování některých odpovídajících dat / informací. Jednoduše řečeno, funkce VLOOKUP říká Excelu následující: „Vyhledejte tuto informaci (např. Banány), v této datové sadě (tabulku) a řekněte mi o ní nějaké odpovídající informace (např. Cenu banánů) ) “.
Naučte se, jak to udělat krok za krokem v našem bezplatném kurzu Crash Excel!

Vzorec VLOOKUP
= VLOOKUP (lookup_value, table_array, col_index_num, [range_lookup])
Abychom to přeložili do jednoduché angličtiny, vzorec říká: „Vyhledejte tuto informaci v následující oblasti a dejte mi odpovídající data z jiného sloupce“.
Funkce VLOOKUP používá následující argumenty:
- Vyhledávací_hodnota (povinný argument) - Lookup_value určuje hodnotu, kterou chceme vyhledat v prvním sloupci tabulky.
- Table_array (povinný argument) - Pole tabulky je datové pole, které má být prohledáno. Funkce VLOOKUP vyhledává ve sloupci nejvíce vlevo tohoto pole.
- Col_index_num (povinný argument) - Toto je celé číslo určující číslo sloupce zadaného table_array, ze kterého chcete vrátit hodnotu.
- Range_lookup (volitelný argument) - Toto definuje, co by tato funkce měla vrátit v případě, že nenajde přesnou shodu s vyhledávací hodnotou. Argument lze nastavit na TRUE nebo FALSE, což znamená:
- TRUE - Přibližná shoda, to znamená, že pokud není nalezena přesná shoda, použijte nejbližší shodu pod vyhledávací_hodnotou.
- FALSE - Přesná shoda, to znamená, že pokud nebyla nalezena přesná shoda, vrátí chybu.
Jak používat VLOOKUP v aplikaci Excel
Krok 1: Uspořádejte data
Prvním krokem k efektivnímu použití funkce VLOOKUP je zajistit, aby vaše data byla dobře organizovaná a vhodná pro použití této funkce.
VLOOKUP funguje v pořadí zleva doprava, takže musíte zajistit, aby informace, které chcete vyhledat, byly nalevo od odpovídajících dat, která chcete extrahovat.
Například:
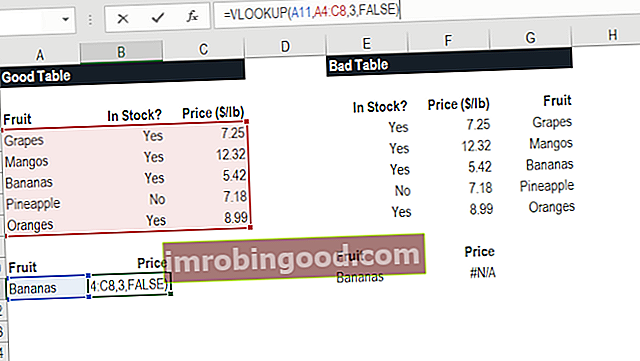
Ve výše uvedeném příkladu VLOOKUP uvidíte, že na „dobrém stole“ lze snadno spustit funkci „Banány“ a vrátit jejich cenu, protože banány jsou umístěny ve sloupci úplně vlevo. V příkladu „špatné tabulky“ uvidíte chybovou zprávu, protože sloupce nejsou ve správném pořadí.
Toto je jedna z hlavních nevýhod SVYHLEDÁVÁNÍ, a proto důrazně se doporučuje používat INDEX MATCH Vzorec indexové shody Kombinace funkcí INDEX a MATCH je výkonnější vyhledávací vzorec než VLOOKUP. Naučte se používat INDEX MATCH v tomto výukovém programu Excel. Index vrací hodnotu buňky v tabulce na základě čísla sloupce a řádku a funkce Match vrací pozici buňky v řádku nebo sloupci. Naučte se, jak na ně, v této příručce místo VLOOKUP.
Krok 2: Řekněte funkci, co má vyhledat
V tomto kroku řekneme Excelu, co má hledat. Začneme zadáním vzorce „= VLOOKUP (“ a poté vybereme buňku, která obsahuje informace, které chceme vyhledat. V tomto případě je to buňka, která obsahuje „banány“.

Krok 3: Řekněte funkci, kde hledat
V tomto kroku vybereme tabulku, kde jsou data umístěna, a řekneme Excelu, aby vyhledal ve sloupci úplně vlevo informace, které jsme vybrali v předchozím kroku.
Například v tomto případě zvýrazníme celou tabulku ze sloupce A do sloupce C. Excel vyhledá informace, které jsme řekli, aby vyhledala ve sloupci A.

Krok 4: Řekněte aplikaci Excel, ze kterého sloupce mají být data na výstupu
V tomto kroku musíme programu Excel říct, který sloupec obsahuje data, která chceme mít jako výstup z VLOOKUP. K tomu potřebuje Excel číslo, které odpovídá číslu sloupce v tabulce.
V našem příkladu jsou výstupní data umístěna ve 3. sloupci tabulky, takže do vzorce zadáme číslo „3“.
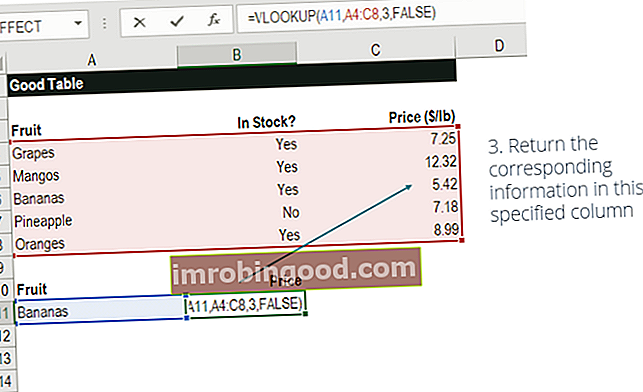
Krok 5: Přesná nebo přibližná shoda
Tímto posledním krokem je zjistit, zda Excel hledá přesnou nebo přibližnou shodu zadáním „True“ nebo „False“ do vzorce.
V našem příkladu VLOOKUP chceme přesnou shodu („Banány“), proto do vzorce zadáme „FALSE“. Pokud bychom místo toho použili jako parametr „PRAVDA“, dostali bychom přibližnou shodu.
Přibližná shoda by byla užitečná při vyhledávání přesného obrázku, který nemusí být obsažen v tabulce, například pokud je číslo 2.9585. V tomto případě Excel vyhledá číslo nejblíže k 2.9585, i když toto konkrétní číslo není v datové sadě obsaženo. To pomůže zabránit chybám ve vzorci VLOOKUP.
Naučte se, jak to udělat krok za krokem v našem bezplatném kurzu Crash Excel!
VLOOKUP ve finančním modelování a finanční analýze
Vzorce VLOOKUP se často používají ve finančním modelování a jiných typech finanční analýzy, aby byly modely dynamičtější a začleňovaly více scénářů.
Představte si například finanční model, který zahrnoval plán dluhu, kde společnost měla tři různé scénáře úrokové sazby: 3,0%, 4,0% a 5,0%. VÝHLED by mohl hledat scénář, nízký, střední nebo vysoký, a výstup odpovídající úrokové sazby do finančního modelu.
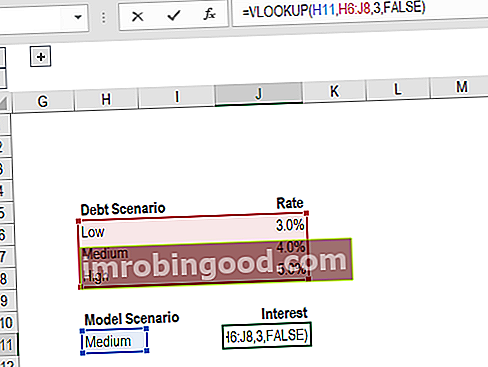
Jak vidíte ve výše uvedeném příkladu, analytik může vybrat scénář, který chtějí, a mít odpovídající úrokový tok do modelu z vzorce VLOOKUP.
Naučte se, jak to udělat krok za krokem v našem bezplatném kurzu Crash Excel!
Je třeba pamatovat na funkci VLOOKUP
Zde je důležitý seznam věcí, které si musíte pamatovat na funkci Excel VLOOKUP:
- Když je range_lookup vynechán, funkce VLOOKUP umožní nepřesnou shodu, ale použije přesnou shodu, pokud existuje.
- Největší omezení funkce je, že vždy vypadá dobře. Získá data ze sloupců napravo od prvního sloupce v tabulce.
- Pokud vyhledávací sloupec obsahuje duplicitní hodnoty, VLOOKUP bude odpovídat pouze první hodnotě.
- Funkce nerozlišuje velká a malá písmena.
- Předpokládejme, že v listu existuje vzorec VLOOKUP. V tomto scénáři může dojít k porušení vzorců, pokud do tabulky vložíme sloupec. Je tomu tak proto, že hodnoty indexu sloupců napevno se při vkládání nebo mazání sloupců automaticky nemění.
- VLOOKUP umožňuje použití zástupných znaků, např. Hvězdičky (*) nebo otazníku (?).
- Předpokládejme, že v tabulce pracujeme s funkcí, která obsahuje čísla zadaná jako text. Pokud jednoduše načítáme čísla jako text ze sloupce v tabulce, nevadí. Pokud ale první sloupec tabulky obsahuje čísla zadaná jako text, dostaneme # N / A! chyba, pokud vyhledávací hodnota není také v textové podobě.
- # N / A! error - Nastane, pokud funkce VLOOKUP nenajde shodu s dodanou hodnotou lookup_value.
- #REF! error - Vyskytuje se, pokud:
- Argument col_index_num je větší než počet sloupců v zadaném table_array; nebo
- Vzorec se pokusil odkazovat na buňky, které neexistují.
- #HODNOTA! error - Vyskytuje se, pokud:
- Argument col_index_num je menší než 1 nebo není rozpoznán jako číselná hodnota; nebo
- Argument range_lookup nebyl rozpoznán jako jedna z logických hodnot TRUE nebo FALSE.
Dodatečné zdroje
Toto byl průvodce funkcí VLOOKUP, jak ji používat a jak ji lze začlenit do finančního modelování v aplikaci Excel.
I když je to skvělá funkce, jak bylo uvedeno výše, důrazně doporučujeme používat INDEX MATCH Vzorec indexové shody Kombinace funkcí INDEX a MATCH je výkonnější vyhledávací vzorec než VLOOKUP. Naučte se používat INDEX MATCH v tomto výukovém programu Excel. Index vrací hodnotu buňky v tabulce na základě čísla sloupce a řádku a funkce Match vrací pozici buňky v řádku nebo sloupci. Naučte se místo nich v této příručce, protože tato kombinace funkcí může vyhledávat v libovolném směru, nejen zleva doprava. Chcete-li se dozvědět více, přečtěte si našeho průvodce funkcí INDEX MATCH Index Match Formula Kombinace funkcí INDEX a MATCH je výkonnější vyhledávací vzorec než VLOOKUP. Naučte se používat INDEX MATCH v tomto výukovém programu Excel. Index vrací hodnotu buňky v tabulce na základě čísla sloupce a řádku a funkce Match vrací pozici buňky v řádku nebo sloupci. Naučte se, jak na ně v této příručce.
Chcete-li se dál učit a rozvíjet své dovednosti, podívejte se na tyto další finanční zdroje:
- Seznam pokročilých vzorců v Excelu Pokročilé vzorce v Excelu musíte znát Tyto pokročilé vzorce v Excelu je důležité znát a dovedou vaše dovednosti v oblasti finanční analýzy na další úroveň. Pokročilé funkce aplikace Excel, které musíte znát. Naučte se 10 nejlepších vzorců aplikace Excel, které každý finanční analytik světové úrovně pravidelně používá. Tyto dovednosti zlepší vaši tabulkovou práci v jakékoli kariéře
- Klávesové zkratky aplikace Excel Přehled zkratek aplikace Excel Klávesové zkratky aplikace Excel jsou přehlíženou metodou zvyšování produktivity a rychlosti v aplikaci Excel. Zkratky aplikace Excel nabízejí finančnímu analytikovi výkonný nástroj. Tyto klávesové zkratky mohou provádět mnoho funkcí. stejně jednoduché jako navigace v tabulce k vyplnění vzorců nebo seskupení dat.
- Funkce IF s AND Příkaz IF mezi dvěma čísly Stáhněte si tuto bezplatnou šablonu pro příkaz IF mezi dvěma čísly v aplikaci Excel. V tomto tutoriálu vám ukážeme, jak vypočítat IF pomocí příkazu AND. Naučte se, jak vytvořit příkaz IF, který otestuje, zda buňka obsahuje hodnotu mezi dvěma čísly, a poté vygeneruje požadovaný výsledek, pokud je tato podmínka splněna
- Průvodce finančním modelováním Průvodce finančním modelováním zdarma Tato příručka pro finanční modelování zahrnuje tipy a osvědčené postupy aplikace Excel týkající se předpokladů, ovladačů, prognóz, propojení těchto tří výroků, analýzy DCF a dalších