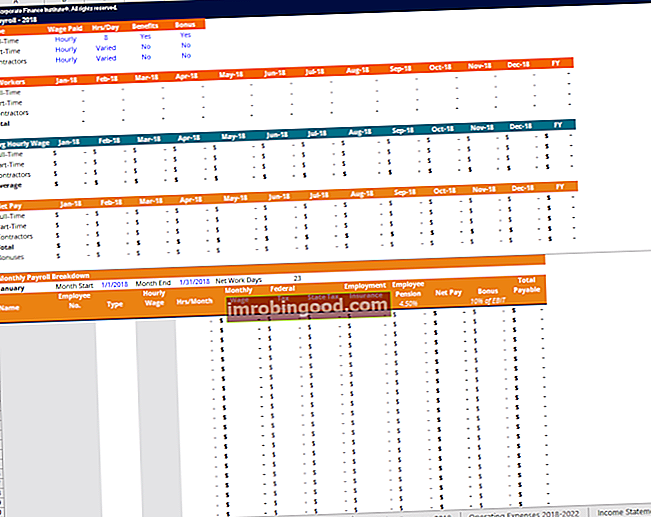Funkce Excel INDIRECT vrací odkaz na rozsah. Funkce INDIRECT nevyhodnocuje logické testy ani podmínky. Rovněž nebude provádět výpočty. Tato funkce v zásadě pomáhá uzamknout určenou buňku ve vzorci. Z tohoto důvodu můžeme změnit odkaz na buňku ve vzorci, aniž bychom změnili samotný vzorec.
Jednou z výhod této funkce je, že nepřímé odkazy se nezmění, i když jsou do listu vloženy nové řádky nebo sloupce. Podobně se odkazy nezmění, když odstraníme existující.
Vzorec
= NEPŘÍMÝ (ref_text, [a1])
Kde:
ref_text je reference dodávaná jako text
a1 je logická hodnota
Typ odkazu, obsažený v argumentu ref_text, je specifikován a1.
Když je a1 TRUE nebo je vynecháno, pak je ref_text interpretován jako odkaz na buňku ve stylu A1.
Když je a1 FALSE, pak se ref_text považuje za referenci R1C1.
Styl A1 je obvyklý referenční typ v aplikaci Excel. Je lepší použít odkazy na A1. V tomto stylu následuje za sloupcem číslo řádku.
Styl R1C1 je zcela opačný než styl A1. Zde za řádky následují sloupce. Například R2C1 odkazuje na buňku A2, která je v řádku 2, sloupci 1 v listu. Pokud za písmenem není žádné číslo, znamená to, že odkazujeme na stejný řádek nebo sloupec.
Chcete-li se dozvědět více, spusťte nyní náš bezplatný kurz Excel!
Příklad aplikace Excel INDIRECT v akci
Pojďme pochopit vzorec na příkladu. Předpokládejme, že A1 = 32 a pomocí funkce INDIRECT dáme odkaz A1, jak je znázorněno níže:

Ve výše uvedeném příkladu funkce INDIRECT převedla textový řetězec na odkaz na buňku. Funkce INDIRECT nám pomáhá vložit adresu jedné buňky (v našem příkladu A1) do jiné jako obvyklý textový řetězec a poté získat hodnotu první buňky potvrzením druhé.
Jak je funkce INDIRECT užitečná pro uživatele aplikace Excel?
Ano, je to opravdu užitečná funkce. Uveďme několik příkladů, abychom porozuměli výhodám funkce NEPŘÍMÝ.
Pro řadu čísel:

Když zadám vzorec Nepřímo („D“ a 4), dostanu 8. To je tak, protože bude odkazovat na D4.

Když používám vzorec INDIRECT („E“ & ROW ()), použil jsem funkci EXCEL ROW k vrácení odkazu na aktuální číslo řádku (tj. 3) a použil jsem jej k vytvoření části odkazu na buňku. Nepřímý vzorec proto vrací hodnotu z buňky E3.

Když použiji vzorec SUM (INDIRECT („C4: E4“)), funkce Nepřímý vrátí odkaz na rozsah C4: E4 a poté to předá funkci SUM Excel. Funkce SUM proto vrací součet buněk C4, D4 a E4, tj. (4 + 8 + 9).

Podobně, když používám vzorec PRŮMĚR (INDIRECT („C5: E5“)), funkce INDIRECT vrací odkaz na rozsah C5: E5 a pak to předá funkci PRŮMĚR Excel.

Užitečnost funkce INDIRECT v Excelu se neomezuje pouze na vytváření „dynamických“ odkazů na buňky. Kromě toho lze také použít k odkazu na buňky v jiných pracovních listech.
Chcete-li se dozvědět více, spusťte nyní náš bezplatný kurz Excel!
Jak zamknout odkaz na buňku pomocí funkce NEPŘÍMÝ
Obecně platí, že když přidáme nebo odstraníme řádky nebo sloupce v aplikaci Excel, odkazy na buňky se automaticky změní. Chcete-li tomu zabránit, je funkce INDIRECT velmi užitečná.
Na níže uvedeném snímku obrazovky jsem použil funkci INDIRECT pro A2 a dal jasný odkaz na A3.


Co se stane, když vložím nový sloupec? Buňka rovná logickému operátoru stále vrací 20, protože její vzorec byl automaticky změněn na = B3.
Buňka s NEPŘÍMÝM vzorcem však nyní vrací 0, protože vzorec nebyl změněn při vložení nového řádku a stále odkazuje na buňku A1, která je aktuálně prázdná:


Funkce Excel INDIRECT by tedy byla užitečná ve scénáři, když nechceme, aby se vzorec automaticky měnil.
Kurz Excel zdarma
Chcete-li se stále učit o funkcích aplikace Excel a rozvíjet své dovednosti, podívejte se na náš bezplatný kurz Crash pro Excel! Naučte se, jak vytvořit propracovanější finanční analýzu a modelování a stát se úspěšným finančním analytikem.

Dodatečné zdroje
Děkujeme, že jste si přečetli finančního průvodce důležitou funkcí aplikace Excel INDIRECT! Tím, že si uděláte čas na osvojení a zvládnutí těchto funkcí, výrazně urychlíte svou finanční analýzu. Další informace najdete v těchto dalších finančních zdrojích:
- Funkce aplikace Excel pro finance Excel pro finance Tento průvodce Excel pro finance vás naučí 10 nejlepších vzorců a funkcí, které musíte znát, abyste byli skvělým finančním analytikem v aplikaci Excel. Tato příručka obsahuje příklady, snímky obrazovky a podrobné pokyny. Nakonec si stáhněte bezplatnou šablonu aplikace Excel, která obsahuje všechny finanční funkce obsažené v tomto kurzu
- Kurz vzorců pro Excel
- Pokročilé vzorce aplikace Excel, které musíte znát Pokročilé vzorce aplikace Excel, které musíte znát Tyto pokročilé vzorce aplikace Excel jsou důležité pro znalost a posune vaše dovednosti v oblasti finanční analýzy na další úroveň. Pokročilé funkce aplikace Excel, které musíte znát. Naučte se 10 nejlepších vzorců aplikace Excel, které každý finanční analytik světové úrovně pravidelně používá. Tyto dovednosti zlepší vaši tabulkovou práci v jakékoli kariéře
- Zkratky aplikace Excel pro PC a Mac Zkratky aplikace Excel PC Zkratky aplikace Excel pro Mac - Seznam nejdůležitějších a nejběžnějších zkratek pro MS Excel pro uživatele PC a Mac, finance, účetní profese. Klávesové zkratky zrychlují vaše dovednosti v oblasti modelování a šetří čas. Naučte se úpravy, formátování, navigaci, pás karet, vkládání speciálních, manipulaci s daty, úpravy vzorců a buněk a další zkratky