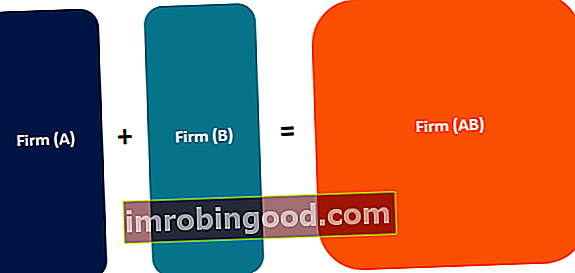Pro finanční analytiky Popis pracovní pozice finančního analytika Níže uvedený popis pracovní pozice finančního analytika poskytuje typický příklad všech dovedností, vzdělání a zkušeností potřebných k získání pozice analytika v bance, instituci nebo korporaci. Provádějte finanční prognózy, vykazování a sledování provozních metrik, analyzujte finanční údaje, vytvářejte finanční modely v investičním bankovnictví Manuál investičního bankovnictví Finance. Tato příručka pro více než 400 stránek se používá jako skutečný nástroj pro školení a globální investiční banky s bulge bracket. Zjistěte vše, co potřebuje nový analytik nebo spolupracovník investičního bankovnictví vědět, abyste mohli začít pracovat. Tato příručka a příručka učí účetnictví, Excel, finanční modelování, oceňování, výzkum kapitálu, FP&A, FP&A Finanční plánování a analýza (FP&A) je důležitou funkcí ve společnosti. Profesionálové z oblasti FP&A podporují výkonné rozhodování generálního ředitele, finančního ředitele a představenstva při plánování, analýze a modelování. Zjistěte, co obnáší práce analytika, manažera nebo ředitele FP&A - plat, požadavky, vzdělání, dovednosti a rozvoj společnosti. Je výhodné naučit se pokročilé dovednosti v Excelu, protože vás odlišuje od konkurence. V tomto článku projdeme některé z nejlepších průmyslových postupů, které vám pomohou dramaticky urychlit modelování financování Co je to finanční modelování Finanční modelování se provádí v aplikaci Excel za účelem předpovědi finanční výkonnosti společnosti. Přehled toho, co je finanční modelování, jak a proč stavět model. a provést silnou a dynamickou analýzu. To vám také pomůže zvýšit používání klávesnice nad myší, abyste z dlouhodobého hlediska ušetřili čas ve finanční analýze. Naučte se, jak v aplikaci Excel vytvářet dynamická data, částky, průměry a scénáře.
Dynamická data a časová období s příkazy IF
Při vytváření finančních modelů vždy začínáte nastavením data zahájení a ukončení. Místo ručního vkládání dat můžete použít dynamické příkazy IF.
1. Nastavte datum zahájení a ukončení modelu. Změňte písmo na modrou barvu, aby se ukázalo, že jde o pevně zakódovaná čísla.

2. Vypočítejte počet období pomocí vzorce = YEAR (C2) -YEAR (C1) +1. Musíte přidat jedno období, protože počáteční a koncové období jsou zahrnuty v počtu.

3. Nastavte dynamická data v řádku 5 pomocí vzorců. Do buňky B5 vložte datum zahájení = YEAR ($ C $ 1). Stisknutím klávesy F4 ukotvíte odkaz na buňku.

4. Do buňky B6 zadejte vzorec = IF (B5<> pro vložení dynamického data. Podržte SHIFT a šipku doprava a poté stisknutím kláves CTRL + R vyplňte buňky. Vyplní buňky vpravo až do data ukončení.

5. Nyní můžete snadno upravit data, aniž byste museli ručně procházet každou z buněk. Například pokud změníte datum ukončení na 31/31/2030, buňky se automaticky vyplní doprava, dokud nedosáhne 2030.

6. Stisknutím kláves SHIFT + CTRL + šipka doprava vyberte celou část s datem a stisknutím kláves CTRL + 1 otevřete okno Formát buněk. Změňte výplň na tmavě modrou a písmo na bílou barvu, poté stiskněte OK. Stisknutím kombinace kláves CTRL + B zvýrazněte tučné písmo a zvětšete velikost na 12. Nyní máte záhlaví, kde všechny vaše finanční analýzy plynou níže.

Dynamické součty a průměry s funkcí OFFSET
Nyní zadáme nějaká data a začneme stavět model. Můžete zkopírovat data z finančních výkazů a vložit hodnotu stisknutím ALT + E + S a V pro hodnoty. Pomocí ALT + H + F + C změňte písmo na modrou barvu. V této sadě dat je počátečním rokem 2017 a konečným rokem 2021.
7. Stiskněte dvakrát ALT + I + C a vložte dva sloupce nalevo od dat z roku 2017. Budeme je používat jako sloupce součtu a průměru. Nahoře vložte Celkem a Průměr do buněk G1 a G2 a vložte 3 vedle obou buněk. Toto je počet období, která bychom chtěli zahrnout do výpočtů. U modelů s delšími obdobími historických dat možná budete chtít k výpočtu celkového a průměru použít pouze několik období.

8. Nyní použijeme funkci OFFSET k nastavení celkového sloupce. Do buňky B8 zadejte = SUM (D8: OFFSET (D8,0, $ H $ 1-1)). Funkce OFFSET nám umožňuje vybrat rozsah dat s ohledem na množství období, které bychom chtěli zahrnout, které zadáme do buňky H1. Od počtu sloupců musíme odečíst 1, protože chceme zahrnout pouze další dva sloupce (tj. Sloupec D až F). Můžete změnit pevně daný počet celkových období, abyste změnili celkovou hodnotu.

9. Vzorec pro průměr je podobný, kromě odkazu na buňku použitého v počtu období je H2: = PRŮMĚR (D8: OFSET (D8,0, $ H $ 2-1)). Stisknutím SHFIT + šipka dolů a CTRL + D vyplňte buňky.

Scénáře s funkcemi VLOOKUP a CHOOSE
Dále nastavíme některé scénáře. V buňce B1 až B3 nastavte tři názvy scénářů: upside, target a downside cases.
10. V buňce A1 stiskněte ALT + A + V + V (A pro data, V pro ověření dat a V pro ověření). Pro scénáře vytvoříme rozevírací seznam. Zvolte Seznam a vyberte buňku B1 až B3 jako zdroj. Stiskněte OK.

11. Stisknutím kombinace kláves CTRL + 1 naformátujte rozevírací seznam, abychom jej mohli snadno najít. Formátujte písmo na tučné písmo a změňte barvu buňky.

12. Očíslujte tři případy scénáře v buňkách C1 až C3. V buňce A2 použijte funkci VLOOKUP k přiřazení názvu scénáře v rozevíracím seznamu k číslu případu. Zadejte vzorec = VLOOKUP (A1, B1: C3,2, FALSE).

13. Nyní vložíme několik řádků pod tržby, abychom ukázali tři scénáře. V buňce A9 čtyřikrát stiskněte ALT + I + R a vložte čtyři nové řádky. Pojmenujte je Upside Revenue, Target Revenue a Downside Revenue. Vložíme několik čísel pro každý ze scénářů v buňkách E8 až I10.

14. Řádek 13 je naše živá čísla výnosů. V buňce E13 použijte funkci VÝBĚR = VYBERTE ($ A $ 2, E9, E10, E11). Tato funkce nám umožňuje vytvořit dynamickou výnosovou linii, která vybere správnou možnost podle vybraného scénáře. Změňte písmo na černé, stisknutím kláves SHIFT + šipka vpravo a CTRL + R zkopírujte vzorce doprava.

15. Vyplňte buňky B10 až C11 stisknutím CTRL + D. Zkopírujte a vložte vzorce z buněk B11 a C11 do B13 a C13.

16. Nyní chceme spojit celkový a průměrný štítek s počtem období označených v buňkách I1 a I2. V buňce B6 zadejte = I1 & ”- Yr Total” takže celkový štítek zobrazuje „3-Yr Total“, kde je číslo dynamické. Jako průměrný štítek zadejte = I2 & ”- Yr Avg”.

17. Nakonec proveďte trochu formátování do modelu. Hrubý zisk, zisk před zdaněním a čistý příjem změňte na vzorce, aby byly všechny propojeny. Váš konečný model může vypadat nějak takto:

Shrnutí klíčových vzorců
- IF vzorec pro vytvoření dynamického data: = IF („předchozí rok“)
- OFSETOVÝ vzorec pro výpočet dynamického součtu: = SUM („první datová buňka“: OFFSET („první datová buňka“, 0, „počet období“ -1))
- OFSETOVÝ vzorec pro výpočet dynamického průměru: = PRŮMĚR („první datová buňka“: OFFSET („první datová buňka“, 0, „počet období“ -1))
- Vzorec VLOOKUP pro vyhledávání scénářů: = VLOOKUP („hodnota k vyhledání“, „rozsah tabulky“, „sloupec k vyhledání“, FALSE)
- ZVOLTE vzorec pro výběr možnosti na základě scénáře: = VYBERTE („číslo případu“, „možnost 1“, „možnost 2“, „možnost 3“)
Další zdroje
Finance je oficiálním poskytovatelem globálního certifikátu Financial Modeling & Valuation Analyst (FMVA) ™ Certifikace FMVA® Připojte se k více než 350 600 studentům, kteří pracují pro společnosti jako Amazon, JP Morgan a Ferrari certifikační program, jehož cílem je pomoci komukoli stát se finančním analytikem světové úrovně . K dalšímu rozvoji vaší kariéry budou užitečné další finanční zdroje uvedené níže:
- Pokročilé vzorce aplikace Excel Pokročilé vzorce aplikace Excel je třeba znát Tyto pokročilé vzorce aplikace Excel je důležité znát a posune vaše dovednosti v oblasti finanční analýzy na další úroveň. Pokročilé funkce aplikace Excel, které musíte znát. Naučte se 10 nejlepších vzorců aplikace Excel, které každý finanční analytik světové úrovně pravidelně používá. Tyto dovednosti zlepší vaši tabulkovou práci v jakékoli kariéře
- Osvědčené postupy v oblasti finančního modelování Osvědčené postupy v oblasti finančního modelování Tento článek má poskytnout čtenářům informace o osvědčených postupech v oblasti finančního modelování a snadno použitelného podrobného průvodce sestavením finančního modelu.
- Seznam funkcí aplikace Excel Seznam nejdůležitějších funkcí aplikace Excel pro finanční analytiky. Tento podváděcí list pokrývá stovky funkcí, které je důležité znát jako analytik aplikace Excel
- Excel pro finanční modelování