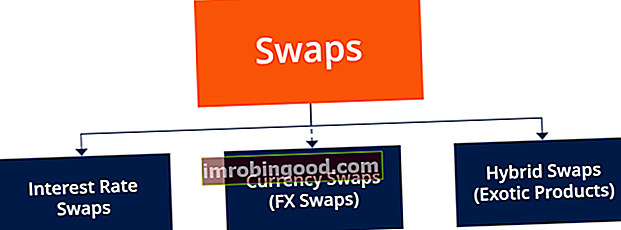Funkce ISFORMULA je zařazena do kategorie Informační funkce aplikace Excel Seznam nejdůležitějších funkcí aplikace Excel pro finanční analytiky. Tento podváděcí list pokrývá stovky funkcí, které je důležité znát jako analytik aplikace Excel. Bude testovat zadanou buňku, aby zjistila, zda obsahuje vzorec. Pokud obsahuje vzorec, vrátí hodnotu PRAVDA. Pokud ne, vrátí FALSE. Funkce ISFORMULA byla představena v MS Excel 2013. Účelem této funkce je zobrazit vzorec, pokud existuje, obsažený v buňce.
Vzorec
= ISFORMULA (reference)
Funkce ISFORMULA používá následující argument:
- Odkaz (povinný argument) - Toto je odkaz na buňku, kterou chceme otestovat. Odkaz ve vzorci může být odkaz na buňku, vzorec nebo název, který odkazuje na buňku.
Jak používat funkci ISFORMULA v aplikaci Excel?
Jedná se o vestavěnou funkci, kterou lze použít jako funkci listu v aplikaci Excel. Abychom pochopili použití této funkce, zvažte několik příkladů:
Příklad 1
Řekněme, že máme uvedena níže uvedená data a chceme zjistit, zda byl v datech použit (nebo nebyl použit) nějaký vzorec.

Vzorec by byl ISFORMULA „reference buněk“, jak je uvedeno níže:

Výsledky by byly:

Funkce nám tedy řekla, které z buněk obsahovaly vzorec.
Příklad 2
Podívejme se, jak lze tento vzorec použít s podmíněným formátováním. Pokud máme co do činění s velkým množstvím dat a chceme zvýraznit buňky, které obsahují vzorec, můžeme to udělat pomocí ISFORMULA spolu s podmíněným formátováním.
Předpokládejme například, že dostáváme čtvrtletní zaplacené nájemné a měsíční nájemné jsme vypočítali v sousedním sloupci pomocí funkce ISFORMULA.
Chcete-li použít podmíněné formátování, které zvýrazní buňky pomocí vzorců, musíme provést následující kroky:
- Vyberte buňky D2: D7, přičemž aktivní buňkou je buňka D2.
- Poté klikněte na příkaz „Podmíněné formátování“ (na kartě Domů).

- Nyní klikněte na „Nové pravidlo“.

- Kliknutím na „Použít vzorec“ určíte, které buňky chcete formátovat.
- Zadejte vzorec ISFORMULA s odkazem na aktivní buňku - D2:
= ISFORMULA (D2)
- Nyní klikněte na tlačítko „Formátovat“ a vyberte barvu výplně pro buňky se vzorci - v tomto příkladu broskev.

- Nyní kliknutím na „OK“ zavřete okna.

Příklad 3
Předpokládejme, že v příkladu 1 si nepřejete dostávat pouze PRAVDU nebo NEPRAVDA, ale požadujete, aby vzorec vrátil ‚Není použit žádný vzorec.‘ To lze provést vložením vzorce:
= IF (ISFORMULA (B2), FORMULATEXT (B2), „No formula used used“)
Výsledky by byly:

Příklad 4
Podívejme se nyní, jak můžeme společně používat funkce FORMULATEXT, ISFORMULA a TEXTJOIN. Předpokládejme, že máme následující údaje:

Kde řádek 13 je součet všech řádků nad ním.
Nyní pomocí vzorce:
= TEXTJOIN (CHAR (10), TRUE, IF (ISFORMULA (fRange), ADDRESS (ROW (fRange), COLUMN (fRange)) & ”:” & FORMULATEXT (fRange), ””))
Můžeme zjistit, které buňky obsahují vzorec. Všechny funkce FORMULATEXT, ISFORMULA a TEXTJOIN byly použity současně.
Jak funguje funkce ISFORMULA v aplikaci Excel?
- Nejprve jsme pro (fRange) A1: B13, kterou jsme poskytli, dali ADRESU (ROW (fRange), COLUMN (fRange)). Excel tedy vrátil pole adres buněk pro požadovaný rozsah.
- Dále FORMULATEXT (fRange) vrátil pole vzorců pro tento rozsah.
- Výše uvedené dva vzorce byly zřetězeny dvojtečkou, takže jsme dostali pole, které vypadalo takto:
{# N / A, # N / A; # N / A, # N / A; # N / A, # N / A; # N / A, # N / A; # N / A, # N / A ; # N / A, # N / A; # N / A, # N / A; # N / A, # N / A; # N / A, # N / A; # N / A, # N / A ; # N / A, # N / A; # N / A, # N / A; ”$ A $ 13: = SUMA (A1: B12)”, ”$ B $ 13: = SUMA (B1: B12)”}
Když jsme na něj použili ISFORMULA, výsledkem bylo:
{FALSE, FALSE; FALSE, FALSE; FALSE, FALSE; FALSE, FALSE; FALSE, FALSE; FALSE, FALSE; FALSE, FALSE; FALSE, FALSE; FALSE, FALSE; FALSE, FALSE; FALSE, FALSE; FALSE, FALSE; FALSE ,SKUTEČNÝ}
Konečné pole vytvořené funkcí IF tedy vypadá takto:
{„”, ””; ””, ””; ””, ””; ””, ””; ””; ””, ””; ””; ””; “”; “ ”,” ”;” ”,” ”;” ”,”; ””, ””; ”$ A $ 13: = SUMA (A1: A12)”, ”$ B $ 13: = SUMA (B1: B12)” }
Když bylo toto pole zpracováno funkcí TEXTJOIN, poskytlo řetězec vzorců s jejich odpovídajícími umístěními buněk.
Výsledek jsme tedy dostali jako:

Několik poznámek o funkci ISFORMULA
- #HODNOTA! error - Nastane, když odkaz není platný datový typ.
- I když zadaný vzorec způsobí chybu, vrátí ISFORMULA výsledek jako PRAVDA, pokud buňka obsahuje vzorec.
Kliknutím sem stáhnete ukázkový soubor aplikace Excel
Dodatečné zdroje
Děkujeme, že jste si přečetli finančního průvodce důležitými funkcemi aplikace Excel! Tím, že si uděláte čas na osvojení a zvládnutí těchto funkcí, výrazně urychlíte svou finanční analýzu. Další informace najdete v těchto dalších finančních zdrojích:
- Funkce aplikace Excel pro finance Excel pro finance Tento průvodce Excel pro finance vás naučí 10 nejlepších vzorců a funkcí, které musíte znát, abyste byli skvělým finančním analytikem v aplikaci Excel. Tato příručka obsahuje příklady, snímky obrazovky a podrobné pokyny. Nakonec si stáhněte bezplatnou šablonu aplikace Excel, která obsahuje všechny finanční funkce obsažené v tomto kurzu
- Kurz vzorců pro Excel
- Pokročilé vzorce aplikace Excel, které musíte znát Pokročilé vzorce aplikace Excel, které musíte znát Tyto pokročilé vzorce aplikace Excel jsou důležité pro znalost a posune vaše dovednosti v oblasti finanční analýzy na další úroveň. Pokročilé funkce aplikace Excel, které musíte znát. Naučte se 10 nejlepších vzorců aplikace Excel, které každý finanční analytik světové úrovně pravidelně používá. Tyto dovednosti zlepší vaši tabulkovou práci v jakékoli kariéře
- Zkratky aplikace Excel pro PC a Mac Zkratky aplikace Excel PC Zkratky aplikace Excel pro Mac - Seznam nejdůležitějších a nejběžnějších zkratek pro MS Excel pro uživatele PC a Mac, finance, účetní profese. Klávesové zkratky zrychlují vaše dovednosti v oblasti modelování a šetří čas. Naučte se úpravy, formátování, navigaci, pás karet, vkládání speciálních, manipulaci s daty, úpravy vzorců a buněk a další zkratky