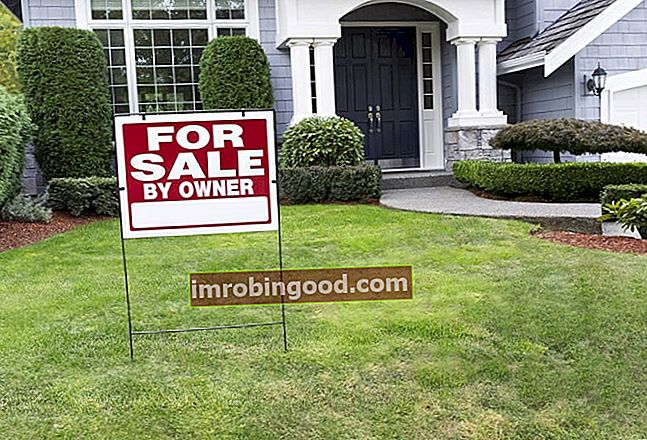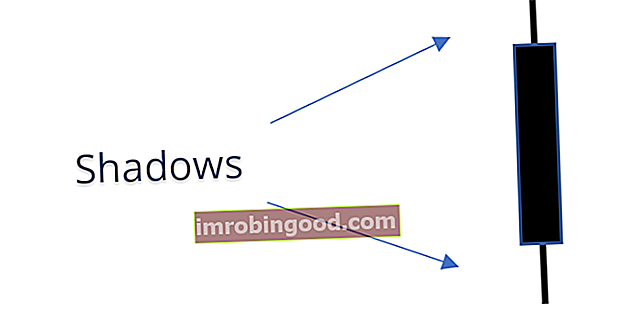Tlačítko „Vložit data z obrázku“ je funkce, kterou najdete v mobilní verzi aplikace Microsoft Excel Microsoft Excel. Pomocí této funkce se otevře fotoaparát a umožní uživateli pořídit snímek čísel nebo textu. Tento text bude poté převeden do tabulkového formátu v aplikaci Microsoft Excel. Tuto funkci lze použít k uložení nespočetných hodin ručního kopírování informací do aplikace Excel.
Jak mohu převést obrázek na data v aplikaci Excel?
Tlačítko „Vložit data z obrázku“ je umístěno na pásu karet ve spodní části mobilní aplikace Microsoft Excel. Mělo by to vypadat takto:

Jakmile stisknete tlačítko, fotoaparát se otevře. Nyní budete mít možnost pořídit snímek nebo vybrat obrázek, který již v telefonu máte. Nejprve zkusíme použít obrázek, který je již v telefonu. Zde je snímek obrazovky rozvahy společnosti Rozvaha Rozvaha je jednou ze tří základních finančních výkazů. Tato prohlášení jsou klíčová jak pro finanční modelování, tak pro účetnictví. Rozvaha zobrazuje celková aktiva společnosti a způsob, jakým jsou tato aktiva financována prostřednictvím dluhu nebo vlastního kapitálu. Aktiva = Pasiva + Vlastní kapitál se pokusíme převést do tabulky:

Před potvrzením fotografie je důležité zkontrolovat a ujistit se, že Excel zahrnul celý obrázek. Když byl v aplikaci Excel vybrán snímek obrazovky výše, byly oříznuty spodní dva řádky. V pravém horním rohu aplikace máte možnost obrázek oříznout, otočit nebo filtrovat.

V tomto případě můžeme vybrat tlačítko oříznutí a zrušit oříznutí spodních dvou řádků, abychom zajistili zahrnutí všech dat, když je převedeme do tabulky.

Po potvrzení obrázku vám Excel dá šanci zobrazit náhled tabulky. Tento náhled také zvýrazní všechny problémy, které aplikace měla při pokusu o rozpoznání dat. V horní části obrazovky se dozvíte, kolik položek je třeba zkontrolovat. Ve spodní části obrazovky budete mít možnost každou z těchto položek ignorovat nebo upravit. Můžete také vybrat buňky, které nejsou zvýrazněny, pokud je chcete upravit.
Níže vidíme, že když jsme importovali výše uvedený obrázek, měl Excel problémy s 11 položkami:

Mnoho položek, které Excel zvýraznil, ve skutečnosti nebyly problémy. Jedna malá otázka spočívala v tom, že kapitál akcionářů akcionáři kapitál akcionáři kapitál akcionářů (také známý jako kapitál akcionářů) je účet v rozvaze společnosti, který se skládá ze základního kapitálu a nerozděleného zisku. Představuje také zbytkovou hodnotu aktiv mínus pasiva. Přeskupením původní účetní rovnice získáme Akcionáři Vlastní kapitál = Aktiva - pasiva a preferované akcie Preferované akcie Preferované akcie (preferované akcie, preferenční akcie) jsou třídou vlastnictví akcií ve společnosti, která má přednostní nárok na aktiva společnosti před kmenovými akciemi akcie. Akcie jsou starší než běžné akcie, ale jsou mladší v poměru k dluhu, jako jsou dluhopisy. byli na stejné lince. Další je, že slovo „jiné“ bylo rozpoznáno jako „nabídka“. Tato funkce je velmi užitečná a lze ji použít k rychlému importu dat, není však dokonalá. Po pečlivé kontrole každé buňky došlo ke dvěma chybám, které Excel nezachytil a nezvýraznil. Jeden příklad slova „Závazky Závazek Závazek je finanční závazek společnosti, který má za následek budoucí obětování ekonomických výhod pro jiné subjekty nebo podniky. Závazek může být alternativou k vlastnímu kapitálu jako zdroj financování společnosti. “Měl v sobě mezeru. Jedna instance „N / A“ byla také zjištěna jako „NIA“. Tyto drobné chyby lze během tohoto kroku upravit výběrem buňky a kliknutím na Upravit. Případně můžete tyto úpravy provést po importu dat do tabulky. Posledním krokem k importu dat po kontrole všech položek je stisknutí Vložit.

Jakmile stisknete Vložit, měla by se data v aplikaci Excel zobrazit jako tabulka.

Pojďme nyní místo nahraného snímku obrazovky použít funkci „Vložit data z obrázku“ pomocí skutečné kamery. Otevřete aplikaci Excel Microsoft Excel a znovu klikněte na tlačítko „vložit data z obrázku“. Fotoaparát se otevře a umožní nám pořídit snímek. Níže je obrázek pořízený pomocí této funkce. Toto je papírová kopie stejné rozvahy, kterou jsme použili dříve.

Klikněte na zaškrtnutí a znovu se dostanete na obrazovku kontroly. V tomto případě aplikace našla 14 možných chyb.

V tomto případě existuje ještě méně skutečných chyb, než když jsme použili snímek obrazovky. Jedinou chybou v tomto případě bylo, že kapitál akcionářů kapitál akcionářů kapitál akcionářů (také známý jako podíl akcionářů) je účet v rozvaze společnosti, který se skládá ze základního kapitálu a nerozděleného zisku. Představuje také zbytkovou hodnotu aktiv mínus pasiva. Přeskupením původní účetní rovnice získáme Akcionáři Vlastní kapitál = Aktiva - pasiva a preferované akcie Preferované akcie Preferované akcie (preferované akcie, preferenční akcie) jsou třídou vlastnictví akcií ve společnosti, která má přednostní nárok na aktiva společnosti před kmenovými akciemi akcie. Akcie jsou starší než běžné akcie, ale jsou mladší v poměru k dluhu, jako jsou dluhopisy. byli znovu na stejné lince. Klikněte znovu na možnost Vložit a data se importují do tabulky v aplikaci Excel.

Pokud se chcete dozvědět více o používání aplikace Microsoft Excel, podívejte se na bezplatný finanční kurz Excel Crash
Dodatečné zdroje
Děkujeme, že jste si přečetli finančního průvodce, jak převést obrázek do tabulky aplikace Excel pomocí funkce „Vložit data z obrázku“. Další články najdete v některých dalších zdrojích Finance:
- Kniha Excel Finance Finance Kniha Excel Book Finance je zdarma a je k dispozici ke stažení všem ve formátu PDF. Přečtěte si o nejdůležitějších zkratkách, vzorcích, funkcích a tipech, které potřebujete k tomu, abyste se stali uživateli aplikace Excel. Tato kniha zahrnuje témata pro začátečníky, středně pokročilé i pokročilé, aby zvládla používání tabulek pro finanční analytiky
- Klávesové zkratky aplikace Excel Klávesové zkratky aplikace Excel Klávesové zkratky aplikace Excel se hodí k rychlejšímu a efektivnějšímu manévrování v aplikaci Excel. Ve skutečnosti je používání klávesových zkratek mnohem rychlejší než používání myši. Dva běžné příklady těchto zkratek jsou ty, které umožňují ...
- Běžné zmatky aplikace Excel Běžné zmatky aplikace Excel Některé běžné zmatky aplikace Excel lze snadno napravit. Toto je seznam běžných problémů v aplikaci Excel, například šedý panel nabídek. Při práci na finančních modelech v aplikaci Excel se může zdát, že Excel odposlouchává, ale ve skutečnosti existují některé snadné opravy běžných zmatků aplikace Excel. Podívejte se na náš BEZPLATNÝ rychlokurz Excel, abyste se vyhnuli těmto snadným chybám.
- Jak vytvořit graf v aplikaci Excel Jak vytvořit graf v aplikaci Excel? Kromě práce s velkým objemem dat se musí finanční a účetní odborníci naučit, jak vytvořit graf v aplikaci Excel. Vizualizace dat (vizuální reprezentace dat v grafech nebo grafech) je pro mnoho úloh zásadní.