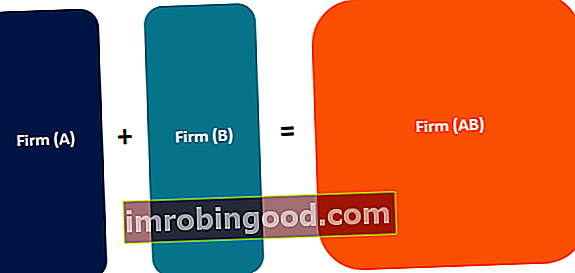V aplikaci Excel 2016 Microsoft konečně přidal možnost Waterfall chart. Je to skvělý způsob, jak vizuálně kumulativně ukázat účinek pozitivních a negativních peněžních toků. Pokud pracujete v aplikaci Excel 2013 nebo dřívější verzi, postupujte podle níže uvedených pokynů jako řešení a vytvořte si vlastní vodopádový graf pomocí funkcí pruhů nahoru / dolů a chybových pruhů. Nakonec si v dolní části článku můžete stáhnout naši šablonu grafu vodopádů aplikace Excel.
Chcete-li se dozvědět více, spusťte online naše Excel kurzy.

Krok 1 - Vytvořte datovou tabulku se 7 sloupci
Chcete-li vytvořit svůj vlastní vodopádový graf, musíte nejprve uspořádat svá data následujícím způsobem:
- Období: zahrnuje začátek, konec a všechny roky / období, které se mají zobrazit u vodopádu
- Peněžní tok: částka peněžního toku pro každé období (údaje zadejte pouze do šedých buněk; na konci období by měl být vzorec = SUM (D5: D10) v buňce D11)
- Kumulativní: součet aktuálních a všech peněžních toků předchozího období (zadejte = SUM ($ D $ 5: D5) do buňky E5 a kopírujte dolů do E10); tento sloupec se používá pro pozdější sestavení konektorů
- Začátek a konec: peněžní toky na začátku a na konci jsou propojeny s buňkou F5 a F11 a budou použity k vytvoření sloupcových grafů (zobrazit jako sloupce celkem)
- Před: vstup = E5 do buňky G6 a kopírování dolů do G10
- Poté: zadejte = E6 do buňky H6 a zkopírujte dolů na G10
- Pozice štítku s údaji: bude použita k vytvoření bodového grafu pro přidání štítků s údaji do správných pozic; zadejte vzorec = MAX (F5: H5) do buňky I5 a zkopírujte dolů na I11
Krok 2 - Vytvořte vodopádový graf pomocí pruhů nahoru / dolů
- Vyberte buňku F4 až H11 a stisknutím kláves ALT + N + C vložte grafy sloupců
- Klikněte pravým tlačítkem na graf a vyberte Změnit typ grafu, změňte typ grafu před a po sérii na řádek
- Klikněte na jednu z řádků řady před nebo po, klikněte na zelené tlačítko plus v pravém horním rohu vodopádového grafu a zaškrtněte políčko u pruhů nahoru / dolů
- Horní pruhy ukazují pozitivní změny, zatímco dolní pruhy ukazují negativní změny
- Změňte barvu každého ze sloupců Up-Bars, Down-Bars a Start & End na barvy podle vašeho výběru, pro sloupce a pruhy vyberte možnost Žádný obrys
- Klikněte pravým tlačítkem na každou ze sérií Před a Po a vyberte Formátovat datové řady, v části Vyplnit a řádek vyberte Žádný řádek
- V části Možnosti série změňte Šířku mezery na 50%. Totéž proveďte pro řadu sloupců Začátek a konec.
- Vyberte vodorovnou osu, klikněte pravým tlačítkem a přejděte na Vybrat data. Jako popisky vodorovné osy vyberte buňku C5 až C11
- Klikněte pravým tlačítkem na vodorovnou osu a vyberte Formátovat osu. V části Možnosti osy -> Štítky vyberte Nízká pro pozici štítku
- Změňte název grafu na „Volný peněžní tok“. Odstraňte mřížky a ohraničení grafu a vyčistěte vodopádový graf.
Krok 3 - Přidejte datové štítky do pruhů a sloupců (připomeňme, že jsme vytvořili sloupec s názvem Pozice datového štítku, tento sloupec bude použit k definování polohy štítků)
- Klikněte pravým tlačítkem na vodopádový graf a přejděte na Vybrat data. Přidejte novou řadu s použitím buňky I4 jako názvu řady, I5 až I11 jako hodnoty řady a C5 až C11 jako popisky vodorovné osy.
- Pravým tlačítkem klikněte na vodopádový graf a vyberte Změnit typ grafu. Změňte typ grafu řady pozic datového štítku na Scatter. Ujistěte se, že políčko Sekundární osa není zaškrtnuté.
- Pravým tlačítkem klikněte na bodový graf a vyberte Přidat datové štítky.
- Klikněte pravým tlačítkem na datové štítky a přejděte na Formátovat datové štítky. V části Možnosti štítku zaškrtněte políčko Hodnota z buněk a vyberte rozsah datových štítků buňku D5 až D11
- Zrušte zaškrtnutí dalších políček u možností štítků. Vyberte výše pro pozice štítků.
- Pravým tlačítkem myši klikněte na bodový graf a výběrem možnosti Bez výplně a Žádný obrys skryjte bodový graf.
Krok 4 - Vložte konektory mezi jednotlivé pruhy pomocí chybových pruhů
- Klikněte pravým tlačítkem na graf a vyberte Data. Přidejte novou řadu pomocí buňky E5 až E10 jako hodnoty řady Y a jako název řady zadejte „Konektory“
- Klikněte na řadu Konektory, klikněte na zelené tlačítko plus v pravém horním rohu grafu a zaškrtněte políčko Chybové pruhy
- Vyberte chybové pruhy Y (svislé pruhy) a odstraňte je.
- Klepněte pravým tlačítkem na chybové pruhy a vyberte možnost Formátovat chybové pruhy. V části Možnosti chybové lišty vyberte Plus pro směr a Bez omezení pro koncový styl.
- Pro částku chyby vyberte pevnou hodnotu a zadejte 1.
- Změňte obrys chybových pruhů na šedou barvu. Kliknutím pravým tlačítkem na řadu konektorů a výběrem možnosti Žádná barva a Žádný obrys skryjete datové body.
- Odstraňte legendu a vyčistěte vodopádový graf.
Finální produkt
Níže je uveden náhled šablony vodopádového grafu. Tuto šablonu můžete použít k prezentaci výsledků svých finančních analýz!

Stáhněte si šablonu zdarma
Zadejte své jméno a e-mail do níže uvedeného formuláře a stáhněte si bezplatnou šablonu hned teď!
Tyto tabulky mohou být obzvláště účinné při vytváření profesionálních powerpointových prezentací a pitchbooků.
Další zdroje aplikace Excel
Toto byl bezplatný průvodce šablonami grafu vodopádů v Excelu. Podívejte se na další z našich zdrojů a posuňte své znalosti aplikace Excel na další úroveň:
- Seznam vzorců a funkcí aplikace Excel Vzorce aplikace Excel Vzorce Podváděcí list aplikace Excel pro vzorce aplikace Excel vám poskytne všechny nejdůležitější vzorce pro provádění finanční analýzy a modelování v tabulkách aplikace Excel. Pokud se chcete stát mistrem finanční analýzy v Excelu a odborníkem na vytváření finančních modelů, jste na správném místě.
- Kurz Excel zdarma
- Pokročilé vzorce aplikace Excel Pokročilé vzorce aplikace Excel musíte znát Tyto pokročilé vzorce aplikace Excel jsou důležité pro znalost a posune vaše dovednosti v oblasti finanční analýzy na další úroveň. Pokročilé funkce aplikace Excel, které musíte znát. Naučte se 10 nejlepších vzorců aplikace Excel, které každý finanční analytik světové úrovně pravidelně používá. Tyto dovednosti zlepší vaši tabulkovou práci v jakékoli kariéře
- Zkratky pro Excel Zkratky pro Excel PC Mac Zkratky pro Excel - Seznam nejdůležitějších a nejběžnějších zkratek pro MS Excel pro uživatele PC a Mac, finance, účetní profese. Klávesové zkratky zrychlují vaše dovednosti v oblasti modelování a šetří čas. Naučte se úpravy, formátování, navigaci, pás karet, vkládání speciálních, manipulaci s daty, úpravy vzorců a buněk a další zkratky
- Všechny zdroje pro Excel Zdroje pro Excel Naučte se Excel online se stovkami bezplatných výukových programů, zdrojů, průvodců a podvodných listů pro Excel! Zdroje financí jsou nejlepší způsob, jak se naučit Excel podle vašich vlastních podmínek.