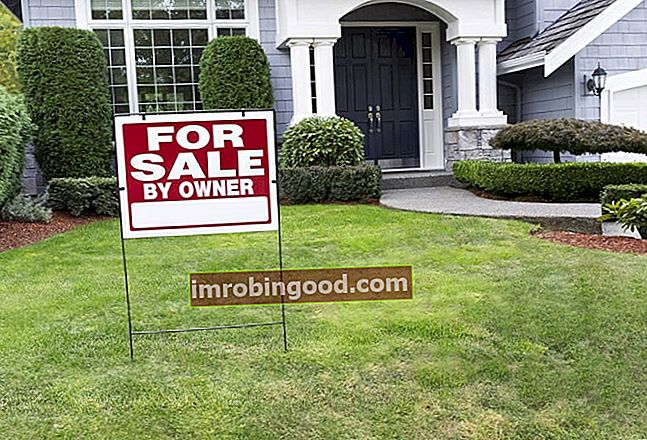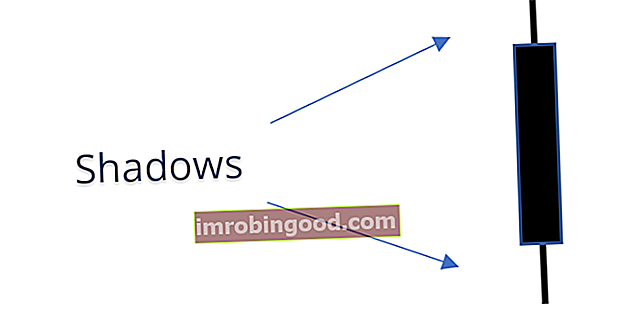Vzorec INDEX MATCH je kombinací dvou funkcí v aplikaci Excel Excel Zdroje Naučte se Excel online se stovkami bezplatných výukových programů Excel, zdrojů, průvodců a podváděcích listů! Zdroje financí jsou nejlepší způsob, jak se naučit Excel podle vašich vlastních podmínek. : INDEX a MATCH.
= INDEX () vrací hodnotu buňky v tabulce na základě čísla sloupce a řádku.
= MATCH () vrací pozici buňky v řádku nebo sloupci.
Kombinované dva vzorce mohou vyhledat a vrátit hodnotu buňky v tabulce na základě vertikálních a horizontálních kritérií. Stručně řečeno, toto se označuje jako funkce Index Match. Chcete-li zobrazit videonávod, podívejte se na náš bezplatný kurz Excel Crash.
# 1 Jak používat vzorec INDEX
Níže je tabulka, která zobrazuje jméno, výšku a váhu lidí. Chceme použít vzorec INDEX k vyhledání výšky Kevina ... zde je příklad toho, jak to udělat.
Následuj tyto kroky:
- Zadejte „= INDEX (“), vyberte oblast tabulky a přidejte čárku
- Zadejte číslo řádku pro Kevina, což je „4“ a přidejte čárku
- Zadejte číslo sloupce pro Výška, což je „2“ a zavřete rámeček
- Výsledek je „5,8“
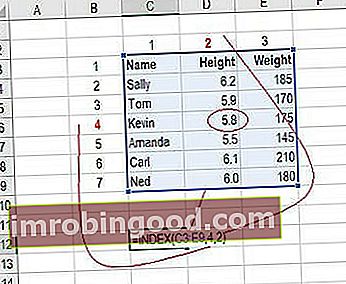
# 2 Jak používat MATCH vzorec
Zůstaneme-li na stejném příkladu jako výše, pojďme pomocí MATCH zjistit, v jaké řadě je Kevin.
Následuj tyto kroky:
- Zadejte „= MATCH (“ a odkaz na buňku obsahující „Kevin“ ... jméno, které chceme vyhledat
- Vyberte všechny buňky ve sloupci Název (včetně záhlaví „Název“)
- Zadejte nulu „0“ pro přesnou shodu
- Výsledkem je, že Kevin je v řadě „4“
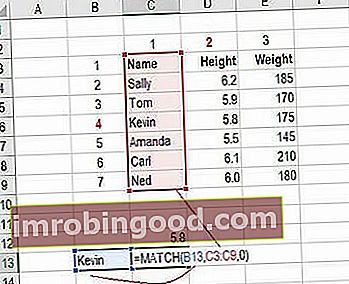
Použijte znovu MATCH, abyste zjistili, ve kterém sloupci je Výška.
Následuj tyto kroky:
- Zadejte „= MATCH (“ a odkaz na buňku obsahující „Výška“ ... kritéria, která chceme vyhledat
- Vyberte všechny buňky v horním řádku tabulky
- Zadejte nulu „0“ pro přesnou shodu
- Výsledkem je, že výška je ve sloupci „2“
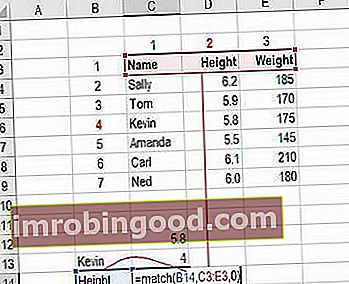
# 3 Jak kombinovat INDEX a MATCH
Nyní můžeme vzít dva vzorce MATCH a použít je k nahrazení „4“ a „2“ v původním vzorci INDEX. Výsledkem je vzorec INDEX MATCH.
Následuj tyto kroky:
- Vystřihněte MATCH vzorec pro Kevina a nahraďte ním „4“
- Vystřihněte MATCH vzorec pro Výška a nahraďte ním „2“
- Výsledkem je Kevinova výška „5,8“
- Gratulujeme, nyní máte dynamický vzorec INDEX MATCH!
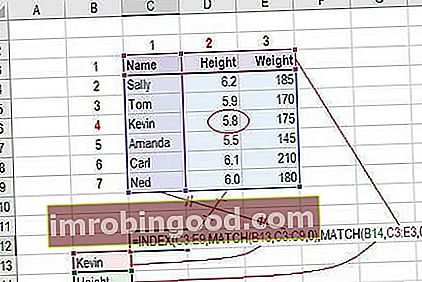
Vysvětlení videa, jak používat indexovou shodu v aplikaci Excel
Níže je krátký videonávod, jak kombinovat tyto dvě funkce a efektivně používat Index Match v aplikaci Excel! Podívejte se na další bezplatné výukové programy pro Excel v kanálu Finance na YouTube.
Doufejme, že toto krátké video ještě více objasnilo, jak používat tyto dvě funkce, aby se dramaticky zlepšily možnosti vyhledávání v aplikaci Excel.
Více lekcí aplikace Excel
Děkujeme, že jste si přečetli tento podrobný průvodce používáním INDEX MATCH v aplikaci Excel. Chcete-li se dále učit a rozvíjet své dovednosti, budou užitečné tyto další finanční zdroje:
- Seznam vzorců a funkcí aplikace Excel Funkce Seznam nejdůležitějších funkcí aplikace Excel pro finanční analytiky. Tento podváděcí list pokrývá stovky funkcí, které je důležité znát jako analytik aplikace Excel
- Zkratky pro Excel Zkratky pro Excel PC Mac Zkratky pro Excel - Seznam nejdůležitějších a nejběžnějších zkratek pro MS Excel pro uživatele PC a Mac, finance, účetní profese. Klávesové zkratky zrychlují vaše dovednosti v oblasti modelování a šetří čas. Naučte se úpravy, formátování, navigaci, pás karet, vkládání speciálních, manipulaci s daty, úpravy vzorců a buněk a další zkratky
- Přejít na speciální Přejít na speciální Přejít na speciální v aplikaci Excel je důležitá funkce pro tabulky finančního modelování. Klávesa F5 otevře Přejít na, vyberte Speciální zkratky pro vzorce aplikace Excel, což vám umožní rychle vybrat všechny buňky, které splňují určitá kritéria.
- Najít a nahradit Najít a nahradit v aplikaci Excel Naučte se, jak vyhledávat v aplikaci Excel - tento podrobný návod vás naučí, jak najít a nahradit v tabulkách aplikace Excel pomocí klávesové zkratky Ctrl + F. Excel najít a nahradit vám umožňuje rychle prohledat všechny buňky a vzorce v tabulce pro všechny instance, které odpovídají vašim kritériím hledání. Tato příručka se bude zabývat tím, jak
- Funkce IF AND v aplikaci Excel Příkaz IF mezi dvěma čísly Stáhněte si tuto bezplatnou šablonu pro příkaz IF mezi dvěma čísly v aplikaci Excel. V tomto tutoriálu vám ukážeme, jak vypočítat IF pomocí příkazu AND. Naučte se, jak vytvořit příkaz IF, který otestuje, zda buňka obsahuje hodnotu mezi dvěma čísly, a poté vygeneruje požadovaný výsledek, pokud je tato podmínka splněna