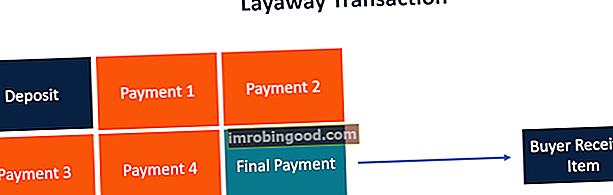Funkce AVERAGEIF je statistická funkce aplikace Excel Seznam nejdůležitějších funkcí aplikace Excel pro finanční analytiky. Tento podváděcí list pokrývá stovky funkcí, které je důležité znát jako analytik aplikace Excel, která vypočítává průměr daného rozsahu buněk podle konkrétního kritéria. AVERAGEIF v zásadě vypočítává centrální tendenci, což je umístění středu skupiny čísel ve statistickém rozdělení. Tato funkce byla představena v aplikaci Excel 2007.
Vzorec
= AVERAGEIF (rozsah, kritéria, [průměrný_rozsah])
Funkce AVERAGEIF používá následující argumenty:
- Rozsah (povinný argument) - Toto je rozsah jedné nebo více buněk, které chceme průměrovat. Argument může zahrnovat čísla nebo jména, pole nebo odkazy, které obsahují čísla.
- Kritéria (povinný argument) - Kritéria určují, jak bude buňka zprůměrována. Kritéria mohou mít formu výrazu, čísla, odkazu na buňku nebo textu, který definuje, které buňky jsou zprůměrovány. Například 12, „<12“, „Baby“ nebo C2.
- Průměrný_rozsah (volitelný argument) - Toto je skutečná sada buněk, které chceme průměrovat. Pokud to uživatel vynechá, použije funkce zadaný rozsah.
Jak používat funkci AVERAGEIF v aplikaci Excel?
Toto je integrovaná funkce, kterou lze použít jako funkci listu v aplikaci Excel. Abychom pochopili použití funkce AVERAGEIF, zvažte několik příkladů:
Krok za krokem Příklad AVERAGEIF
Obecně se AVERAGEIF běžně používá při hledání průměru buněk, které přesně odpovídají danému kritériu. Například z níže uvedené tabulky bychom chtěli zjistit prodej čokoládového pečiva. Dostáváme následující údaje:

Vzorec použitý k nalezení průměru je níže:

Výsledek získáme níže:

Pokud se chceme vyhnout psaní podmínky ve vzorci, můžeme zadat samostatnou buňku a poskytnout odkaz na buňku ve vzorci, jak je znázorněno níže:

Příklad - Jak zjistit průměr se zástupnými znaky!
Podívejme se nyní, jak můžeme ve funkci AVERAGEIF používat zástupné znaky. Na základě výše uvedených údajů si nyní přeji zjistit průměrný prodej všech druhů prodaného pečiva.
Stejně jako v našem hledání má klíčovému slovu předcházet nějaký jiný znak, takže před slovo přidáme hvězdičku. Podobně jej můžeme použít na konci slova, pokud za klíčovým slovem bude následovat nějaký jiný znak.
Nyní použijeme vzorec = AVERAGEIF (B5: B18, „* Pečivo“, C5: C18)

Výsledek získáme níže:

Předpokládejme, že chceme zjistit průměr všech položek kromě pečiva, použijeme následující vzorec = AVERAGEIF (A12: A15, “* (Pečivo)”, B12: B15).

Příklad - Jak najít průměr s prázdnými nebo nevyplněnými kritérii
Někdy při analýze dat v aplikaci Excel možná budeme muset najít průměr čísel, která odpovídají prázdným nebo neprázdným buňkám.
Abychom do vzorce zahrnuli prázdné buňky, zadáme „=“, tj. Znaménko „rovná se“. Buňka nebude obsahovat nic, co není vzorec nebo řetězec nulové délky.

Jsou nám uvedeny například celkové náklady na přípravu tří položek. Pomocí vzorce = AVERAGEIF (B5: B7, “=”, C5: C7) vypočítá Excel průměr buňky B5: B7, pouze pokud je buňka ve sloupci A ve stejném řádku prázdná, jak je uvedeno níže:

Předpokládejme, že chceme průměrovat hodnoty, které odpovídají prázdným buňkám, a zahrnují prázdné řetězce, které jsou vráceny jakoukoli jinou funkcí. V takovém scénáři použijeme v daných kritériích „“.
Například: = AVERAGEIF (B5: B7, “”, C5: C7)

Předpokládejme, že chceme najít průměr pouze těch hodnot, které odpovídají prázdným buňkám. V tomto scénáři použijeme v kritériích „“.
Takže nyní s použitím stejných dat je vzorec, který se má použít, níže:

Výsledkem bude průměr těstovin a tmavých čokolád, což je 150.

Důležité informace o funkci AVERAGEIF
- # DIV0! error - Vyskytuje se, když:
- Kritéria nesplňují žádné buňky v rozsahu
- Rozsah je prázdná nebo textová hodnota
- Když jsou daná kritéria prázdná, AVERAGEIF s nimi zachází jako s hodnotou 0.
- Použití zástupných znaků, jako je hvězdička (*), tilda (~) ve funkci jako kritéria, významně zvyšuje kritéria vyhledávání. Příklad 2 ukazuje skvělý způsob použití zástupných znaků.
- Funkce bude ignorovat buňky, které obsahují PRAVDA nebo NEPRAVDA.
Kliknutím sem stáhnete ukázkový soubor aplikace Excel
Dodatečné zdroje
Děkujeme, že jste si přečetli finančního průvodce důležitými funkcemi aplikace Excel! Tím, že si uděláte čas na osvojení a zvládnutí těchto funkcí, výrazně urychlíte svou finanční analýzu. Další informace najdete v těchto dalších finančních zdrojích:
- Funkce aplikace Excel pro finance Excel pro finance Tento průvodce Excel pro finance vás naučí 10 nejlepších vzorců a funkcí, které musíte znát, abyste byli skvělým finančním analytikem v aplikaci Excel. Tato příručka obsahuje příklady, snímky obrazovky a podrobné pokyny. Nakonec si stáhněte bezplatnou šablonu aplikace Excel, která obsahuje všechny finanční funkce obsažené v tomto kurzu
- Kurz vzorců pro Excel
- Pokročilé vzorce aplikace Excel, které musíte znát Pokročilé vzorce aplikace Excel, které musíte znát Tyto pokročilé vzorce aplikace Excel jsou důležité pro znalost a posune vaše dovednosti v oblasti finanční analýzy na další úroveň. Pokročilé funkce aplikace Excel, které musíte znát. Naučte se 10 nejlepších vzorců aplikace Excel, které každý finanční analytik světové úrovně pravidelně používá. Tyto dovednosti zlepší vaši tabulkovou práci v jakékoli kariéře
- Zkratky aplikace Excel pro PC a Mac Zkratky aplikace Excel PC Zkratky aplikace Excel pro Mac - Seznam nejdůležitějších a nejběžnějších zkratek pro MS Excel pro uživatele PC a Mac, finance, účetní profese. Klávesové zkratky zrychlují vaše dovednosti v oblasti modelování a šetří čas. Naučte se úpravy, formátování, navigaci, pás karet, vkládání speciálních, manipulaci s daty, úpravy vzorců a buněk a další zkratky