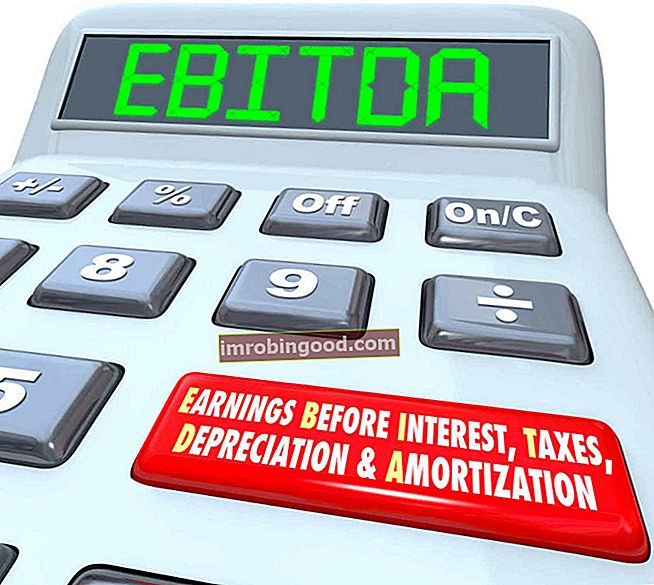Funkce NUMBERVALUE je zařazena do seznamu funkcí Excel TEXT Funkce Seznam nejdůležitějších funkcí aplikace Excel pro finanční analytiky. Tento podváděcí list pokrývá stovky funkcí, které je důležité znát jako analytik aplikace Excel. Převede textový řetězec na číslo způsobem nezávislým na národním prostředí.
Tato funkce byla přidána v MS Excel 2013 a není k dispozici v dřívějších verzích.
Vzorec
= NUMBERVALUE (text, [decimal_separator], [group_separator])
Funkce NUMBERVALUE používá následující argumenty:
- Text (povinný argument) - Toto je text, který bude převeden na číslo.
- Decimal_separator (volitelný argument) - Znak použitý k oddělení celé a zlomkové části výsledku.
- Group_separator (nepovinný argument) - Používá se k oddělení seskupení čísel, například k oddělení milionů od tisíců, tisíců od stovek atd.
Jak používat funkci NUMBERVALUE v aplikaci Excel?
Podívejme se na několik příkladů, abychom pochopili, jak funguje funkce NUMBERVALUE:
Příklad 1
Předpokládejme, že zadáme vzorec NUMBERVALUE („1.500,7 ″,“, „,“. “)), Funkce vrátí 1500,70. Zde je oddělovač desetinných míst textového argumentu v příkladu zadán ve druhém argumentu jako čárka a oddělovač skupin je zadán ve třetím argumentu jako tečka.

Nyní si vezmeme druhý příklad. Když zadáme vzorec ‚= NUMBERVALUE („ 10% “), funkce vrátí 0,10. To proto, že nejsou zadány žádné volitelné argumenty, a proto Excel převzal aktuální národní prostředí. Funkce vypočítala procento, i když symbol není zobrazen.

Příklad 2
Když textový argument končí jedním nebo více než jedním znakem procenta (%), použije se při výpočtu výsledku.
Uveďme si příklad. Pokud dáme následující vzorce, výsledky se budou lišit, jak je uvedeno níže:

Jak je vidět výše, když textový argument obsahoval více procentních znaků, Excel zvážil každý znak a podle toho vytvořil výsledky. Vrátilo stejný výsledek jako vzorec = 10 %%.
Příklad 3
Nyní se podívejme, jak můžeme použít funkci NUMBERVALUE spolu s dalšími funkcemi aplikace Excel. Předpokládejme, že existuje sloupec představující několik čísel. Čísla jsou v centimetrech, takže na konec čísla je napsáno „cm“.

Pokud si přejeme získat průměr čísel, nebudeme toho schopni jednoduše pomocí PRŮMĚRNÉHO vzorce, protože v buňkách je napsáno „cms“. Pro získání průměru můžeme použít vzorec: = AVERAGE (NUMBERVALUE (LEFT (B4: B11,3))).

Pokud jednoduše stiskneme klávesu Enter, udělá nám to chybu. Musíme převést původní vzorec do maticového vzorce. Za tímto účelem musíme do buňky vložit vzorec a poté stisknutím Ctrl-Shift-Enter získat požadovaný průměr. Můžeme určit požadovaný počet desetinných míst pomocí oddělovače desetinných míst.

Ve sloupci D jsme použili stejná čísla a pro kontrolu přesnosti původního vzorce jsme ukázali PRŮMĚRNÝ výsledek.
Poznámky k funkci NUMBERVALUE
- Pokud nejsou zadány argumenty decimal_separator a group_separator, funkce použije oddělovače z aktuálního národního prostředí.
- Výsledek 0 získáme, pokud zadáme jako textový argument prázdný řetězec („“).
- #HODNOTA! error - Vyskytuje se v následujících situacích:
- Když dojde k oddělovači skupin za oddělovačem desetinných míst v textovém argumentu.
- Pokud jsou dané argumenty neplatné.
- Když se decimal_separator používá více než jednou.
- Pokud jsou v textovém argumentu nějaké prázdné mezery, budou ignorovány. Například „30 0 0“ se vrací jako 3000.
- Pokud decimal_separator nebo group_separator obsahuje více než jeden znak, použije se pouze první znak.
- Chyba # ČÍSLO - nastane, když dojde k oddělovači skupin za oddělovačem desetinných míst.
- Když dojde k oddělovači skupin před oddělovačem desetinných míst, oddělovač skupin bude funkcí ignorován.
Kliknutím sem stáhnete ukázkový soubor aplikace Excel
Dodatečné zdroje
Děkujeme, že jste si přečetli finančního průvodce funkcí Excel NUMBERVALUE. Tím, že si uděláte čas na osvojení a osvojení funkcí aplikace Excel, výrazně urychlíte svou finanční analýzu. Další informace najdete v těchto dalších finančních zdrojích:
- Funkce aplikace Excel pro finance Excel pro finance Tento průvodce Excel pro finance vás naučí 10 nejlepších vzorců a funkcí, které musíte znát, abyste byli skvělým finančním analytikem v aplikaci Excel. Tato příručka obsahuje příklady, snímky obrazovky a podrobné pokyny. Nakonec si stáhněte bezplatnou šablonu aplikace Excel, která obsahuje všechny finanční funkce obsažené v tomto kurzu
- Kurz vzorců pro Excel
- Pokročilé vzorce aplikace Excel, které musíte znát Pokročilé vzorce aplikace Excel, které musíte znát Tyto pokročilé vzorce aplikace Excel jsou důležité pro znalost a posune vaše dovednosti v oblasti finanční analýzy na další úroveň. Pokročilé funkce aplikace Excel, které musíte znát. Naučte se 10 nejlepších vzorců aplikace Excel, které každý finanční analytik světové úrovně pravidelně používá. Tyto dovednosti zlepší vaši tabulkovou práci v jakékoli kariéře
- Zkratky aplikace Excel pro PC a Mac Zkratky aplikace Excel PC Zkratky aplikace Excel pro Mac - Seznam nejdůležitějších a nejběžnějších zkratek pro MS Excel pro uživatele PC a Mac, finance, účetní profese. Klávesové zkratky zrychlují vaše dovednosti v oblasti modelování a šetří čas. Naučte se úpravy, formátování, navigaci, pás karet, vkládání speciálních, manipulaci s daty, úpravy vzorců a buněk a další zkratky