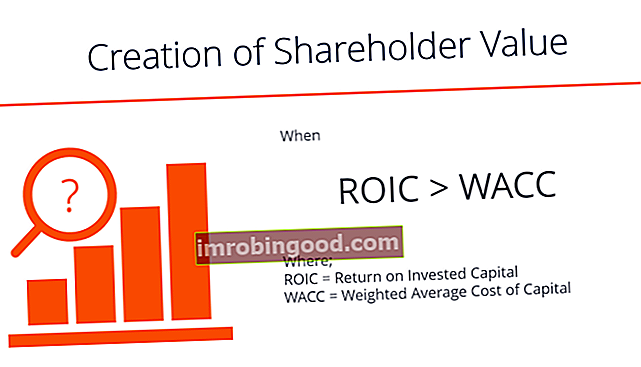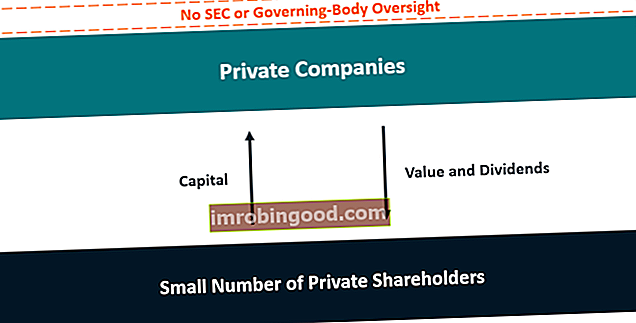Bullet Chart je jednou z nejlépe tajných zbraní prvotřídního finančního analytika. Průvodce analytikem Trifecta® Konečný průvodce tím, jak být prvotřídním finančním analytikem. Chcete být prvotřídním finančním analytikem? Hledáte nejlepší osvědčené postupy v oboru a vyčníváte z davu? Náš proces s názvem The Analyst Trifecta® se skládá z analytiky, prezentace a měkkých dovedností. Bullet chart can be used as an alternative to the gauge chart and is wonderful for use in dashboards, as well as an comparing actual results to forecast. Je to jeden z nejúčinnějších typů grafů. Typy grafů. Top 10 typů grafů pro prezentaci dat, které musíte použít - příklady, tipy, formátování, jak používat tyto různé grafy pro efektivní komunikaci a v prezentacích. Stáhněte si šablonu aplikace Excel s pruhovým grafem, spojnicovým grafem, koláčovým grafem, histogramem, vodopádem, bodovým grafem, kombinovaným grafem (sloupcový a spojnicový), měřidlovým grafem,.
Tato příručka vám ukáže, jak přesně vytvořit odrážkový graf v aplikaci Excel od začátku.

Kroky k vytvoření odrážkového grafu (průvodce v 10 krocích)
Krok 1 - Zadejte data grafu
Prvním krokem je vytvoření tabulky s informacemi, které chcete zahrnout do odrážkového grafu. Tabulka musí obsahovat následující údaje:
- Skutečný výsledek (toto bude „kulka“ uprostřed)
- Prahová hodnota úrovně 1
- Prahová hodnota úrovně 2
- Prahová hodnota úrovně 3

A je to! Pokud používáte naši bezplatnou šablonu odrážkového grafu Šablona odrážkového grafu Tato šablona odrážkového grafu vás naučí, jak vytvořit odrážkový graf od začátku a porovnat skutečný a předpokládaný výkon. Bullet Chart je jednou z nejlépe tajných zbraní finančního analytika světové úrovně. Bullet graph can be used as an alternative to the gauge chart and is wonderful for use in dashboards, the rest of the numbers are calculated for you automatically using formulas.
Pokud se chcete stát mistrem aplikace Excel, zúčastněte se našeho bezplatného kurzu Excel.
Krok 2 - Vložte skládaný sloupcový / sloupcový graf
Vyberte data v tabulce a poté na kartě Vložit na pásu karet aplikace Excel vyberte Skládaný pruh (nebo Skládaný sloupec) pro vložení vodorovného (svislého) odrážkového grafu.

Krok 3 - Přepněte řádky a sloupce, pokud je to nutné
Pokud Excel správně nerozpoznává správný formát, bude možná nutné přepnout řádky a sloupce. Chcete-li to provést, vyberte graf a na kartě Návrh na pásu karet klikněte na tlačítko „Přepnout řádek / sloupec“. Zajistěte, aby váš graf vypadal stejně jako náš zde.

Krok 4 - Odstraňte mřížku a legendu
Klikněte na mřížku odrážkového grafu a stiskněte klávesu Delete. Dále klikněte na legendu a také ji smažte. Díky tomu bude graf mnohem čistší.

Krok 5 - Nastavte „šířku mezery“ na 0%
V tomto kroku se kuličkový graf skutečně začíná formovat. Aby se „kulka“ objevila ve středu, musíme nastavit šířku mezery série na nulu. Chcete-li to provést, klikněte pravým tlačítkem na libovolnou řadu a klikněte na „formátovat datovou řadu“. Odtud zkontrolujte, zda je překrytí série 100% a šířka mezery 0%.

Krok 6 - Formátujte oblast odrážkového grafu
V tomto kroku můžeme trochu vyčistit odrážkový graf provedením tří snadných věcí:
- Odebrat popisky os - klikněte na popisky os a stiskněte smazat
- Odebrat ohraničení - klikněte pravým tlačítkem na graf, vyberte „formátovat oblast grafu“, vyberte barvu a pak vyberte žádný okraj
- Odebrat název - vyberte název a klikněte na Odstranit

Krok 7 - Přebarvení odrážkového grafu
Klikněte na sérii s odrážkou a poté znovu klikněte pouze na samotný datový bod střely. To vám umožní změnit barvu pouze odrážky. Vyberte silnou barvu, jako je v našem příkladu tmavě modrá.
Dále vyberte dva datové body na obou stranách střely a přebarvte je světle šedě. Poté vyberte každou ze sérií nahoře a přebarvte je různými odstíny šedé (nebo jinou světlou barvou).

Krok 8 - Přidejte datový štítek (a odeberte ostatní)
Klikněte na řadu grafů, která obsahuje odrážku, klikněte na ni pravým tlačítkem myši a poté vyberte možnost „přidat popisky dat“. Dále klikněte na datový štítek, klikněte pravým tlačítkem a naformátujte datové štítky. V tomto okamžiku jej můžete nastavit na procenta, měnu nebo jakýkoli požadovaný formát.

Krok 9 - Přidat zaškrtávací značky (volitelné)
Možná budete chtít přidat zaškrtávací značky, aby byl graf čitelnější. Pokud chcete zaškrtávací značky, jako v příkladu, který jsme vytvořili, klikněte na osu, poté klikněte pravým tlačítkem, naformátujte osu a vyberte hlavní, vedlejší nebo obě úrovně značek.

Krok 10 - Dokončení odrážkového grafu
Jako poslední krok možná budete chtít provést nějaké konečné formátování. Například změňte velikost odrážkového grafu, změňte prahové hodnoty / úrovně, upravte trhy hlavních jednotek / značek a konečné změny barev a zajistěte, aby vypadal skvěle v prezentaci nebo na řídicím panelu.

Přidání dalších prvků odrážkového grafu
Můžete přidat několik dalších prvků, například jeden datový bod pro „cíl“ nebo rezerva, která zdůrazňuje rozdíl mezi skutečnými a cílovými výsledky (analýza odchylek Vzorec odchylky Vzorec odchylky se používá k výpočtu rozdílu mezi předpověď a skutečný výsledek.).
Existuje několik komplikovaných metod, jak to přidat do grafu v aplikaci Excel, ale je obecně snazší tyto informace přidat.
Nejběžnější použití odrážkových grafů
Bullet charts are most frequently used in dashboards and executive presentations comparing actual results to a forecast, targets, or some goal. Jsou skvělé pro ilustraci pokroku ve vztahu k některým kritériím pro hodnocení nebo měření úspěchu. Bullet charts are one of the best types of graphs Typy grafů Top 10 typů grafů pro prezentaci dat, které musíte použít - příklady, tipy, formátování, jak používat tyto různé grafy pro efektivní komunikaci a v prezentacích. Stáhněte si šablonu aplikace Excel s pruhovým grafem, spojnicovým grafem, výsečovým grafem, histogramem, vodopádem, bodovým grafem, kombinovaným grafem (sloupcový a spojnicový), měřidlovým grafem a ilustrujícími výsledky vs cíl.
Stáhněte si šablonu zdarma
Zadejte své jméno a e-mail do níže uvedeného formuláře a stáhněte si bezplatnou šablonu hned teď!

Dodatečné zdroje
Abyste mohli dále rozvíjet své dovednosti a stát se světovým finančním analytikem, důrazně doporučujeme tyto další zdroje:
- Šablona grafu vodopádu Excel Šablona grafu vodopádu Stáhněte si náš bezplatný soubor .xls šablony vodopádového grafu Excel a podle našich pokynů vytvořte svůj vlastní vodopádový graf peněžních toků v aplikaci Excel. Pokud pracujete v aplikaci Excel 2013 nebo dřívějších verzích, vytvořte si vlastní graf pomocí funkce skládaného sloupcového grafu podle následujících pokynů.
- Průvodce pro pokročilé vzorce pro Excel Pokročilé vzorce pro Excel musí znát Tyto pokročilé vzorce pro Excel jsou důležité pro znalost a posune vaše dovednosti v oblasti finanční analýzy na další úroveň. Pokročilé funkce aplikace Excel, které musíte znát. Naučte se 10 nejlepších vzorců aplikace Excel, které každý finanční analytik světové úrovně pravidelně používá. Tyto dovednosti zlepší vaši tabulkovou práci v jakékoli kariéře
- Index Match Match Index Match Formula Kombinace funkcí INDEX a MATCH je výkonnější vyhledávací vzorec než VLOOKUP. Naučte se používat INDEX MATCH v tomto výukovém programu Excel. Index vrací hodnotu buňky v tabulce na základě čísla sloupce a řádku a funkce Match vrací pozici buňky v řádku nebo sloupci. Naučte se, jak na ně v této příručce
- Vlookup VLOOKUP Naučte se VLOOKUP snadnou cestou se snímky obrazovky, příklady, podrobným rozpisem toho, jak přesně funguje vzorec v aplikaci Excel. Funkce = VLOOKUP (vyhledávací hodnota, rozsah tabulky, číslo sloupce). Například „vyhledejte tuto informaci v následující oblasti a dejte mi odpovídající data do jiného sloupce“.