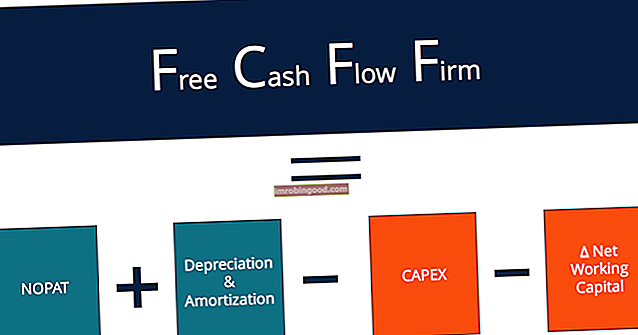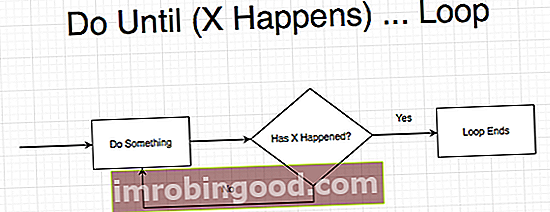Funkce COLUMNS v aplikaci Excel je vyhledávací / referenční funkce aplikace Excel Seznam nejdůležitějších funkcí aplikace Excel pro finanční analytiky. Tento podváděcí list pokrývá stovky funkcí, které je důležité znát jako analytik aplikace Excel. Je užitečné vyhledat a poskytnout počet sloupců v dané referenci nebo poli. Funkce COLUMNS po zadání rozsahu aplikace Excel vrátí počet sloupců, které jsou obsaženy v tomto rozsahu.
Vzorec
= COLUMNS (pole)
Funkce COLUMNS v aplikaci Excel obsahuje pouze jeden argument - pole. Argument pole je povinný argument. Jedná se o odkaz na rozsah buněk nebo pole nebo vzorec pole, pro který chceme počet sloupců. Funkce vrací číselnou hodnotu.
Jak používat funkci COLUMNS v aplikaci Excel?
Jedná se o integrovanou funkci, kterou lze použít jako funkci listu v aplikaci Excel. Abychom pochopili použití této funkce, zvažte několik příkladů:
Příklad 1
Podívejme se, jak tato funkce funguje, když poskytneme následující odkazy:

Předpokládejme, že chceme zjistit počet sloupců v rozsahu. Nejzákladnější použitý vzorec je = COLUMNS (rng).
V prvním výše uvedeném odkazu jsme použili funkci COLUMNS k získání počtu sloupců z rozsahu A6: F6. Výsledek jsme dostali jako 6, jak je znázorněno na následujícím obrázku:

Tato funkce tedy spočítala počet sloupců a jako výsledek vrátila číselnou hodnotu.
Když jsme dali odkaz na buňku B6, vrátil výsledek 1, protože byl uveden pouze jeden odkaz.

Nakonec, když jsme zadali vzorec F1: F9, spočítal počet sloupců jako 1 a funkce odpovídajícím způsobem vrátila výsledek.
V této funkci tedy „maticí“ může být matice, maticový vzorec nebo odkaz na jednu souvislou skupinu buněk.
Funkce COLUMNS - Příklad 2
Použití sloupců s jinými vzorci: Pokud chceme získat adresu první buňky v pojmenovaném rozsahu, můžeme použít funkci ADRESA společně s funkcemi ROW a COLUMN. Vzorec, který se má použít, je uveden níže:

Co se stane v tomto vzorci je, že funkce ADRESA vytvoří adresu na základě čísla řádku a sloupce. Potom pomocí funkce ROW vygenerujeme seznam čísel řádků, která se poté posunou přidáním ROWS (B5: D5) -1, takže první položka v poli je číslo posledního řádku:
ŘADA (B5: D5) + ŘADY (B5: D5) -1
To samé děláme pro COLUMN a COLUMNS: COLUMN (B5: D5) + COLUMNS (B5: D5) -1
Co se stane, je, že funkce ADRESA nyní shromažďuje a vrací pole adres. Pokud zadáme vzorec do jedné buňky, dostaneme pouze položku z pole, což je adresa odpovídající poslední buňce v rozsahu.
Funkce COLUMNS - Příklad 3
Nyní se podívejme, jak zjistit poslední sloupec v rozsahu. Uvedené údaje jsou následující:

Použitý vzorec je = MIN (COLUMN (A3: C5)) + COLUMNS (A3: C5) -1
Pomocí výše uvedeného vzorce můžeme získat poslední sloupec, který je v rozsahu s vzorcem založeným na funkci COLUMN.
Když dáme jako referenci jednu buňku, funkce COLUMN vrátí číslo sloupce pro konkrétní referenci. Když však dáme rozsah, který obsahuje více sloupců, funkce COLUMN vrátí pole, které obsahuje všechna čísla sloupců pro daný rozsah.
Pokud chceme získat pouze číslo prvního sloupce, můžeme pomocí funkce MIN extrahovat pouze číslo prvního sloupce, což bude nejnižší číslo v poli.
Jakmile získáme první sloupec, můžeme jen přidat celkový počet sloupců v rozsahu a odečíst 1, abychom získali číslo posledního sloupce.
Výsledek je uveden níže:

Pro velmi velký počet rozsahů můžeme místo funkce MIN použít funkci INDEX. Vzorec by byl:
= COLUMN (INDEX (rozsah; 1,1)) + COLUMNS (rozsah) -1
Kliknutím sem stáhnete ukázkový soubor aplikace Excel
Dodatečné zdroje
Děkujeme, že jste si přečetli finančního průvodce důležitými funkcemi aplikace Excel! Tím, že si uděláte čas na osvojení a zvládnutí těchto funkcí, výrazně urychlíte svou finanční analýzu. Další informace najdete v těchto dalších finančních zdrojích:
- Funkce aplikace Excel pro finance Excel pro finance Tento průvodce Excel pro finance vás naučí 10 nejlepších vzorců a funkcí, které musíte znát, abyste byli skvělým finančním analytikem v aplikaci Excel. Tato příručka obsahuje příklady, snímky obrazovky a podrobné pokyny. Nakonec si stáhněte bezplatnou šablonu aplikace Excel, která obsahuje všechny finanční funkce obsažené v tomto kurzu
- Kurz vzorců pro Excel
- Pokročilé vzorce aplikace Excel, které musíte znát Pokročilé vzorce aplikace Excel, které musíte znát Tyto pokročilé vzorce aplikace Excel jsou důležité pro znalost a posune vaše dovednosti v oblasti finanční analýzy na další úroveň. Pokročilé funkce aplikace Excel, které musíte znát. Naučte se 10 nejlepších vzorců aplikace Excel, které každý finanční analytik světové úrovně pravidelně používá. Tyto dovednosti zlepší vaši tabulkovou práci v jakékoli kariéře
- Zkratky aplikace Excel pro PC a Mac Zkratky aplikace Excel PC Zkratky aplikace Excel pro Mac - Seznam nejdůležitějších a nejběžnějších zkratek pro MS Excel pro uživatele PC a Mac, finance, účetní profese. Klávesové zkratky zrychlují vaše dovednosti v oblasti modelování a šetří čas. Naučte se úpravy, formátování, navigaci, pás karet, vkládání speciálních, manipulaci s daty, úpravy vzorců a buněk a další zkratky