Funkce TRANSPOSE je zařazena do seznamu funkcí vyhledávání a referenčních funkcí aplikace Excel Seznam nejdůležitějších funkcí aplikace Excel pro finanční analytiky. Tento podváděcí list pokrývá stovky funkcí, které je důležité znát jako analytik aplikace Excel. Převrátí směr daného rozsahu nebo pole. Funkce převede vodorovný rozsah na svislý rozsah a naopak.
Ve finanční analýze je funkce TRANSPOSE užitečná při uspořádání dat v požadovaném formátu.
Vzorec
= TRANSPOSE (pole)
The pole argument je řada buněk. Transpozice pole je vytvořena pomocí prvního řádku pole jako prvního sloupce nového pole, druhého řádku pole jako druhého sloupce nového pole atd.
Chcete-li zadat vzorec pole v aplikaci Excel, musíme:
- Zvýrazněte rozsah buněk pro výsledek funkce;
- Zadejte funkci do první buňky rozsahu a stiskněte CTRL-SHIFT-Enter.
Jak používat funkci TRANSPOSE v aplikaci Excel?
TRANSPOSE je integrovaná funkce, kterou lze použít jako funkci listu v aplikaci Excel. Abychom pochopili použití funkce TRANSPOSE, zvažte příklad:
Příklad
Předpokládejme, že máme uvedeny níže uvedené údaje:
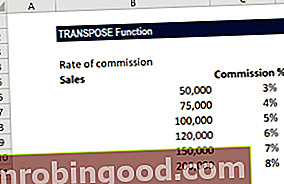
K transpozici dat použijeme následující vzorec:

Chcete-li zadat vzorec, postupujte takto:
- Nejprve vybereme několik prázdných buněk. Musí být ze stejného počtu buněk jako původní sada buněk, ale v opačném směru. Například zde je osm buněk, které jsou uspořádány svisle. Musíme tedy vybrat osm vodorovných buněk, jak je znázorněno níže:

- Dalším krokem je psaní = TRANSPOZICE, Jak je ukázáno níže:

- Další je zadat rozsah buněk, které chceme transponovat. V tomto příkladu chceme transponovat buňky z A2 do B8. Nakonec stiskneme CTRL + SHIFT + ENTER.
Získáváme výsledky níže:

Když je pole transponováno, první řádek se použije jako první sloupec nového pole, druhý řádek se použije jako druhý sloupec atd.
Jak již bylo zmíněno výše, musíme zadat funkci TRANSPOSE jako vzorec pole, který obsahuje stejný počet buněk jako pole pomocí Control + Shift + Enter.
Nové pole musí zabírat stejný počet řádků, jako má zdrojové pole sloupce, a stejný počet sloupců jako zdrojové pole má řádky.
Pro jednorázovou konverzi můžeme použít Paste Special> TRANSPOSE.
Kliknutím sem stáhnete ukázkový soubor aplikace Excel
Dodatečné zdroje
Děkujeme, že jste si přečetli finančního průvodce důležitými funkcemi aplikace Excel! Když si uděláte čas na osvojení a zvládnutí těchto funkcí, výrazně urychlíte své finanční modelování. Další informace najdete v těchto dalších finančních zdrojích:
- Excel pro finance Excel pro finance Tento průvodce Excel pro finance vás naučí 10 nejlepších vzorců a funkcí, které musíte znát, abyste byli skvělým finančním analytikem v aplikaci Excel. Tato příručka obsahuje příklady, snímky obrazovky a podrobné pokyny. Nakonec si stáhněte bezplatnou šablonu aplikace Excel, která obsahuje všechny finanční funkce obsažené v tomto kurzu
- Kurz Excel pro pokročilé
- Pokročilé vzorce aplikace Excel Pokročilé vzorce aplikace Excel je třeba znát Tyto pokročilé vzorce aplikace Excel je důležité znát a posune vaše dovednosti v oblasti finanční analýzy na další úroveň. Pokročilé funkce aplikace Excel, které musíte znát. Naučte se 10 nejlepších vzorců aplikace Excel, které každý finanční analytik světové úrovně pravidelně používá. Tyto dovednosti zlepší vaši tabulkovou práci v jakékoli kariéře
- Zkratky Excel Zkratky Excel PC Mac Zkratky Excel - Seznam nejdůležitějších a nejběžnějších zkratek MS Excel pro uživatele PC a Mac, finance, účetní profese. Klávesové zkratky zrychlují vaše dovednosti v oblasti modelování a šetří čas. Naučte se úpravy, formátování, navigaci, pás karet, vkládání speciálních, manipulaci s daty, úpravy vzorců a buněk a další zkratky

