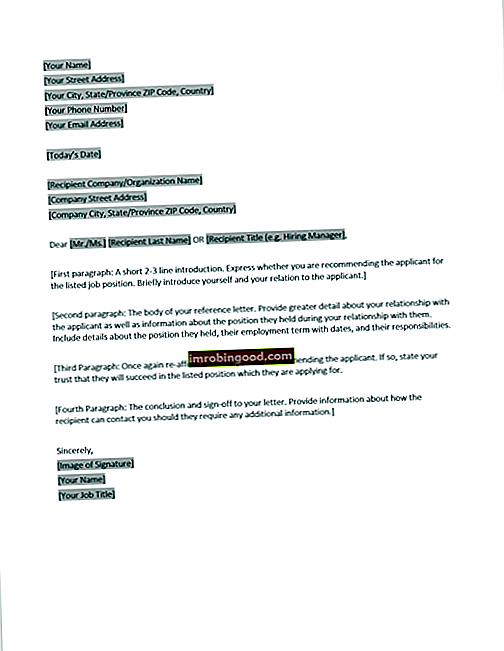Stopové precedenty jsou buňky nebo skupina buněk, které ovlivňují hodnotu aktivní buňky. Microsoft Excel poskytuje uživatelům flexibilitu při provádění složitých výpočtů pomocí vzorců, jako je průměrná PRŮMĚRNÁ funkce Výpočet průměru v aplikaci Excel. Funkce PRŮMĚR je zařazena do kategorie Statistické funkce. Vrátí průměr argumentů. Používá se k výpočtu aritmetického průměru dané sady argumentů. Jako finanční analytik je funkce užitečná při zjišťování průměru čísel. , součet, počet atd.
Vzorce však někdy mohou vrátit nesprávné hodnoty nebo dokonce zobrazit chybovou zprávu, kterou musíte vyřešit, abyste získali správné hodnoty. Excel usnadňuje řešení chyb ve výpočtu tím, že poskytuje snadno použitelné nástroje, jako je Trace Precedents, které lze použít k auditování výpočtů.
souhrn
- Trace Precedents je vestavěná funkce v aplikaci Microsoft Excel.
- Tento nástroj pomáhá auditovat vzorec, aby pochopil vztah mezi aktivní buňkou a jinými buňkami.
- Chcete-li zobrazit precedenty trasování, přejděte na kartu Vzorce> Audit vzorců> Sledovat precedenty.
Jak fungují stopové precedenty
Trasování Precedents se používají k vyhledání zdroje chyby, aby pochopili, jak vzorce Základní vzorce aplikace Excel Osvojení základních vzorců aplikace Excel je pro začátečníky zásadní pro získání finanční analýzy. Microsoft Excel je považován za standardní software v analýze dat. Tabulkový program společnosti Microsoft je také jedním z nejpreferovanějších programů, které investiční bankéři uspořádali před provedením změn v listu aplikace Excel. Použití nástroje Sledovat precedenty v aplikaci Excel pomáhá analytikům kontrolovat potenciální odkazy na buňky v aktivní buňce. Zde je návod, jak použít trasovací precedenty ke sledování zdroje chyb v sešitu aplikace Excel.
- Otevřete list aplikace Excel obsahující vzorce, které ovlivňují hodnotu buněk, které analyzujete.
- Přejděte na buňku se vzorcem, který potřebujete sledovat, a vyberte buňku.
- Na kartě Excel přejděte na kartu Vzorce a vyhledejte nástroj Sledovat precedenty v části Audit vzorců.
- Dále klikněte na tlačítko Trasovat precedenty a počkejte, až Excel provede audit buněk. Pokud se zobrazí modrá šipka, znamená to, že v aktuálním listu aplikace Excel nejsou žádné chyby. Chcete-li pokračovat v auditu, znovu klikněte na „Sledovat precedenty“.
- Pokud se zobrazí černá čárkovaná čára, znamená to, že existují buňky související s aktivní buňkou, která je umístěna v samostatném sešitu. Černá přerušovaná šipka ukazuje na malou ikonu. Poklepáním na černou čáru otevřete dialogové okno. Dialogové okno obsahuje seznam buněk, které souvisejí s aktivní buňkou. Poklepáním na kteroukoli z buněk otevřete samostatný list a konkrétní buňku.
Další poznámky
Pokud se po spuštění nástroje precedensů objeví červené šipky (namísto modrých nebo černých šipek pomlček), znamená to, že buňky jsou zdrojem chyby v aktivní buňce.
Při auditu buněk klikněte na tlačítko Odebrat šipky v části Nástroj pro audit vzorců pokaždé, když se přesunete do další buňky, abyste mohli rozlišit mezi vyřešenými a nevyřešenými buňkami. Excel neodstraní šipky automaticky, což může způsobit zmatek.
Praktický příklad: Stopové precedenty
Společnost XYZ Limited používá vzorce Excel k výpočtu projekcí příjmů pro každé čtvrtletí pro rok 2019 na základě výnosů z předchozího roku. V níže uvedeném listu aplikace Excel buňka F11 zobrazuje chybu, kterou je třeba vyřešit, aby se získaly projekce celkových výnosů pro Q3. Chcete-li získat zdroj chyby, můžeme k monitorování listu použít vestavěný nástroj Trasování precedentů.

Vyberte buňku, kterou chcete auditovat (v našem případě buňka F11), přejděte na kartu Vzorce a poté klikněte na tlačítko Trasovat precedenty. Příkaz zobrazí modré šipky, které zobrazují konkrétní buňky, které mají vliv na vybranou buňku. Šipka ukazuje na buňku se vzorcem, který odkazuje na precedenty.
Další kliknutí na tlačítko precedentů trasování zobrazí více buněk, které ovlivňují hodnotu aktivní buňky.

V našem příkladu dojde k chybě v F11, protože jedna z buněk vybraných při výpočtu projekcí příjmů byla nesprávná. Vybrali jsme buňku D11 a buňku F2. Buňka F2 byla nesprávná, protože neobsahuje číselnou hodnotu pro čtvrtletní projekci Q3. Správné buňky byly D11 a E11.
Příčinou chyby byla lidská chyba, kde osoba provádějící výpočty vybrala nesprávnou buňku. Chcete-li chybu opravit, jednoduše upravte vzorec a vyberte správnou buňku pro získání projekce celkových výnosů za Q3.

Jakmile bude chyba vyřešena, měli byste šipky odstranit ručně tak, že vyberete buňku se šipkou a poté kliknete na tlačítko Odebrat šipky pod nástrojem Audit vzorců.
Co způsobuje, že aplikace Excel vydá pípnutí, když kliknu na Sledovat precedenty?
Pokud Excel vydá zvukový signál, znamená to, že nástroj Sledování precedentů je již proveden se sledováním buněk a neexistuje žádná precedentní buňka. Může to také znamenat, že nástroj již nemůže sledovat kvůli nevysledovatelné položce v listu aplikace Excel.
Mezi příklady položek, které nelze vysledovat pomocí nástrojů pro kontrolu vzorce, patří:
- Vzorce v jiném uzavřeném sešitu, které odkazují na aktivní buňku.
- Odkazy na obrázky, textová pole a vložené grafy v listu.
- Odkazy na pojmenované konstanty.
- Sestavy kontingenční tabulky.
Excel předchází klávesové zkratky
Existují konkrétní klávesové zkratky, které lze použít ke sledování způsobu propojení vzorců v modelu aplikace Excel. Mezi klávesové zkratky patří:
Stopové precedenty: Stiskněte „Ctrl“ následovaný hranatou závorkou „[“. Zástupce vás přenese do první buňky použité aktivní buňkou se vzorcem. Nevytahuje však šipky spojující buňky související s aktivní buňkou.
Sledujte závislé: Stiskněte „Ctrl“ následovaný hranatou závorkou vpravo „]. Klávesová zkratka vás přenese k první buňce, na kterou aktivní buňka ukazuje. Nevytahuje však šipky na každou buňku, která je ovlivněna aktivní buňkou.
Další zdroje
Finance je oficiálním poskytovatelem globálního certifikátu Financial Modeling & Valuation Analyst (FMVA) ™ Certifikace FMVA® Připojte se k více než 350 600 studentům, kteří pracují pro společnosti jako Amazon, JP Morgan a Ferrari certifikační program, jehož cílem je pomoci komukoli stát se finančním analytikem světové úrovně . K dalšímu rozvoji vaší kariéry budou užitečné další finanční zdroje uvedené níže:
- Podváděcí list pro vzorce aplikace Excel Podváděcí list pro vzorce aplikace Excel Podváděcí list aplikace Excel pro vzorce vám poskytne všechny nejdůležitější vzorce pro provádění finanční analýzy a modelování v tabulkách aplikace Excel. Pokud se chcete stát mistrem finanční analýzy v Excelu a odborníkem na vytváření finančních modelů, jste na správném místě.
- Průvodce funkcemi aplikace Excel (více než 200!) Funkce Seznam nejdůležitějších funkcí aplikace Excel pro finanční analytiky. Tento podváděcí list pokrývá stovky funkcí, které je důležité znát jako analytik aplikace Excel
- Závislosti trasování Závislosti trasování Závislosti trasování jsou definovány jako buňky nebo skupina buněk, které jsou ovlivněny vybranou buňkou. Když používáte nástroj pro kontrolu vzorců, Excel zobrazí modré šipky, které propojují buňky, které souvisejí s aktivní buňkou.
- Seznam všech kurzů aplikace Excel