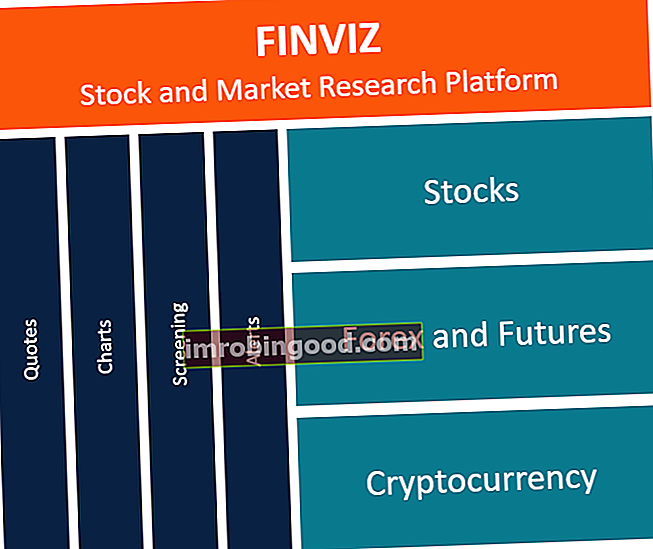Závislosti trasování jsou definovány jako buňky nebo skupina buněk, které jsou ovlivněny vybranou buňkou. Když používáte nástroj pro kontrolu vzorců, Excel zobrazí modré šipky, které propojují buňky, které souvisejí s aktivní buňkou.
Tabulka aplikace Excel někdy obsahuje více vzorců Pokročilé vzorce aplikace Excel, které musíte znát Tyto pokročilé vzorce aplikace Excel jsou důležité, abyste je věděli, a posune vaše dovednosti v oblasti finanční analýzy na další úroveň. Pokročilé funkce aplikace Excel, které musíte znát. Naučte se 10 nejlepších vzorců aplikace Excel, které každý finanční analytik světové úrovně pravidelně používá. Tyto dovednosti zlepší vaši práci s tabulkami v jakékoli kariéře a pochopení vztahu mezi buňkami by bylo obtížným úkolem, kdyby v aplikaci Excel nebyly k dispozici funkce Sledovat precedenty a Sledovat závislé.
souhrn
- Trace Dependents je vestavěný nástroj pro kontrolu vzorců poskytovaný v aplikaci Microsoft Excel.
- Pomáhá uživatelům analyzovat vztah mezi buňkami v listu.
- Závislé stopy se používají k zobrazení buněk, které jsou ovlivněny aktivní buňkou.
Jak sledují závislé osoby
Trace Dependents je nástroj pro auditování aplikace Excel, který zobrazuje buňky, které jsou ovlivněny aktivní buňkou, zobrazením šipek propojujících související buňky s aktivní buňkou. Jsou-li buňky umístěny na stejném listu, je to poměrně jednoduché, protože Excel se propojí ze souvisejících buněk s aktivní buňkou pomocí modrých šipek.
Pokud jsou buňky propojeny s jiným listem, namísto šipky spojující buňky bude v listu černá tečkovaná šipka směřující k malé ikoně. Chcete-li zobrazit podrobnosti buněk souvisejících s aktivní buňkou, poklepejte na tečkovanou čáru a otevře se dialogové okno se seznamem souvisejících buněk. Kliknutím na kteroukoli z uvedených buněk zobrazíte podrobnosti o buňce.
Chcete-li zobrazit buňky závislé na aktivní buňce, postupujte takto:
- Otevřete list a vyhledejte aktivní buňku.
- Vyberte buňku, kterou chcete analyzovat.
- Přejděte na kartu Vzorce> Audit vzorců> Sledovat závislé.
- Kliknutím na tlačítko Trace Dependents zobrazíte buňky, které jsou ovlivněny aktivní buňkou. Zobrazí se modrá šipka, která spojuje aktivní buňku a ostatní buňky související s vybranou buňkou.
- Opětovným kliknutím na tlačítko Sledovat závislé zobrazíte více buněk, které souvisejí s aktivními buňkami. Pokud existují další buňky v jiných sešitech, které souvisejí s aktivní buňkou, budou označeny černou čárkovanou čarou a šipkou směřující k malému obrázku. Poklepáním na černou čárkovanou čáru otevřete dialogové okno se seznamem souvisejících sešitů a příslušných buněk.
- Šipky lze odstranit výběrem buňky se šipkou a kliknutím na tlačítko Odebrat šipky vedle tlačítka Sledovat závislé.
Praktický příklad: Sledování závislých osob
XYZ Limited vytváří projekce výnosů pro rok 2019 a projekce výnosů jsou kategorizovány na čtvrtletí. Tabulka aplikace Excel pro projekce je uvedena níže:
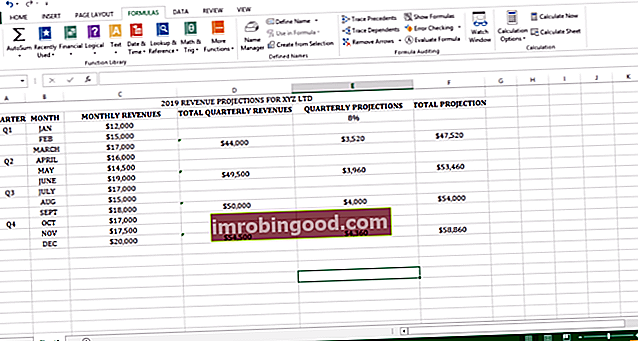
Pomocí výše uvedeného příkladu můžeme najít závislé buňky tak, že nejprve vybereme buňku, kterou chceme vyhodnotit. Buňka označuje počáteční bod, ze kterého můžeme identifikovat buňky, které jsou na ní závislé. C5 je naše aktivní buňka a můžeme ji použít k nalezení závislých buněk.
Chcete-li zobrazit závislé buňky, přejděte na kartu Vzorce v části Audit vzorců a poté klepněte na tlačítko Sledovat závislé. Excel zobrazí modré čáry, které spojují buňky, které analyzujete, se závislými buňkami. V našem případě je C5 aktivní buňka a D5, E5 a F5 jsou závislé buňky. Jakékoli změny provedené v aktivní buňce C5 ovlivní všechny závislé buňky.

Modré šipky ukazují, že buňky nemají žádné chyby, zatímco červené šipky ukazují buňky, které způsobují chyby. Klepnutím na tlačítko Sledovat závislé vícekrát zobrazíte všechny buňky související s aktivní buňkou, kterou vyhodnocujete.
Chcete-li odstranit sledovací šipky, klikněte na šipku vedle tlačítka Odebrat šipky pod nástrojem Audit vzorců a klikněte na Odebrat závislé šipky.
Sledování závislých osob na jiném listu aplikace Excel
Excel také umožňuje sledovat závislé osoby, které jsou umístěny v samostatném listu aplikace Excel. Vyberte buňku, kterou chcete vyhodnotit, a pak přejděte na kartu Vzorce> Audit vzorců> Závislosti trasování. Zobrazí se všechny související buňky v listu, jak je uvedeno níže:

Závislé osoby umístěné v samostatném listu nebo sešitu aplikace Excel jsou zobrazeny černou tečkovanou čarou směřující k obrázku / ikoně.
Chcete-li zobrazit související buňky, poklepáním na tečkovanou čáru vyvolejte dialogové okno obsahující seznam všech buněk umístěných mimo aktuální list. Poklepáním na jednu z buněk otevřete list s příslušnými buňkami. Excel vás zavede do konkrétní závislé buňky.

Jak používat možnost Sledovat okno se závislými stopami
Microsoft Excel přichází s funkcí Watch Window, která umožňuje uživatelům přidávat buňky z libovolného místa v aktuálním sešitu a prohlížet buňky a jejich hodnoty prostřednictvím malého dialogového okna v aktuálním listu.

Pokud aktuální list obsahuje závislé buňky v jiných sešitech, můžete přepínat mezi více listy a přidat závislé buňky umístěné v ostatních listech do okna sledování aktuálního listu. Poklepáním na kteroukoli ze sledovaných buněk se dostanete do konkrétního sešitu.
Dodatečné zdroje
Finance nabízí analytika pro finanční modelování a oceňování (FMVA) ™ Certifikace FMVA®. Připojte se k více než 350 600 studentům, kteří pracují pro společnosti jako Amazon, J.P. Morgan a certifikační program Ferrari pro ty, kteří chtějí posunout svou kariéru na další úroveň. Chcete-li se neustále učit a rozvíjet svou kariéru, budou užitečné následující finanční zdroje:
- Dynamická finanční analýza Dynamická finanční analýza Tato příručka vás naučí provádět dynamickou finanční analýzu v aplikaci Excel pomocí pokročilých vzorců a funkcí. Funkce INDEX, MATCH a INDEX MATCH MATCH, kombinující CELL, COUNTA, MID a OFFSET ve vzorci. Když se použijí, tyto funkce aplikace Excel zvýší dynamiku vaší analýzy finančních výkazů
- Osvědčené postupy pro modelování v aplikaci Excel Osvědčené postupy pro modelování v aplikaci Excel Následující osvědčené postupy pro modelování v Excelu umožňují uživateli poskytovat nejčistší a uživatelsky nejpříjemnější modelovací prostředí. Microsoft Excel je extrémně robustní nástroj. Naučit se stát se výkonným uživatelem aplikace Excel je téměř povinné pro osoby v oblasti investičního bankovnictví, podnikových financí a soukromého kapitálu.
- Excel pro začátečníky Excel pro začátečníky Tato příručka pro Excel pro začátečníky vás naučí vše, co potřebujete vědět o tabulkách a vzorcích aplikace Excel pro provádění finanční analýzy. Podívejte se na video a dozvíte se vše, co začátečník potřebuje vědět z toho, co je Excel, proč používáme a jaké jsou nejdůležitější klávesové zkratky, funkce a vzorce
- Seznam všech kurzů aplikace Excel