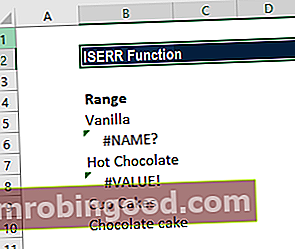HLOOKUP znamená Horizontal Lookup a lze jej použít k načtení informací z tabulky prohledáním řádku pro odpovídající data a výstupem z příslušného sloupce. Zatímco VLOOKUP hledá hodnotu ve sloupci, HLOOKUP hledá hodnotu v řádku.
Vzorec
= HLOOKUP (hodnota k vyhledání, plocha tabulky, číslo řádku)
Jak používat funkci HLOOKUP v aplikaci Excel?
Uvažujme níže uvedený příklad. Známky čtyř předmětů pro pět studentů jsou následující:
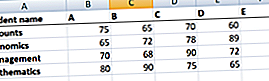
Nyní, pokud je naším cílem načíst známky studenta D v managementu, můžeme použít HLOOKUP následovně:
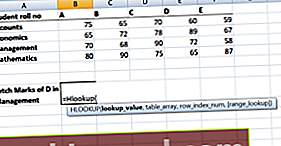
Funkce HLOOKUP v aplikaci Excel přichází s následujícími argumenty:
HLOOKUP (lookup_value, table_array, row_index_num, [range_lookup])
Jak vidíte na výše uvedeném snímku obrazovky, musíme nejprve zadat lookup_value. Tady by to byl student D, protože potřebujeme najít jeho známky v managementu. Nyní si pamatujte, že lookup_value může být odkaz na buňku nebo textový řetězec, nebo to může být také číselná hodnota. V našem příkladu by to bylo jméno studenta, jak je uvedeno níže:
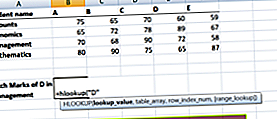
Dalším krokem by bylo dát pole tabulky. Pole tabulky není nic jiného než řádky dat, ve kterých by se hledala vyhledávací hodnota. Pole tabulky může být běžný rozsah nebo pojmenovaný rozsah, nebo dokonce tabulka Excel. Zde uvedeme jako referenci řádek A1: F5.
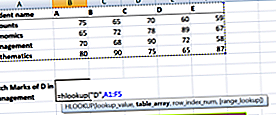
Dále bychom definovali ‚row_index_num ', což je číslo řádku v table_array, odkud by se hodnota vrátila. V tomto případě by to bylo 4, protože načítáme hodnotu ze čtvrtého řádku dané tabulky.
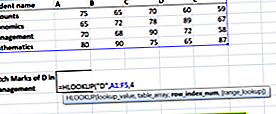
Předpokládejme, že pokud požadujeme známky v ekonomii, pak bychom dali row_index_num jako 3.
Další je range_lookup. Umožňuje HLOOKUP hledat přesnou nebo přibližnou hodnotu. Protože hledáme přesnou hodnotu, bylo by to False.
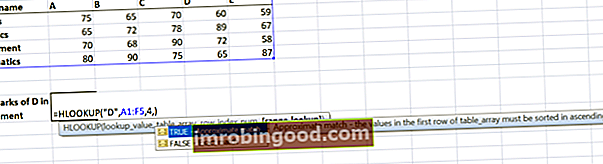
Výsledek by byl 72.
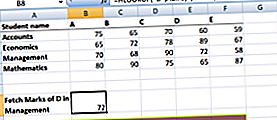
HLOOKUP zde hledá konkrétní hodnotu v tabulce a vrací přesnou nebo přibližnou hodnotu.
Důležité body, které je třeba mít na paměti ohledně HLOOKUPU
- Jedná se o vyhledávání bez rozlišení malých a velkých písmen. Bude považovat například „TIM“ a „tim“ za stejné.
- „Lookup_value“ by měl být nejvyšším řádkem „table_array“, když používáme HLOOKUP. Pokud se potřebujeme podívat někam jinam, musíme použít jiný vzorec aplikace Excel.
- HLOOKUP podporuje zástupné znaky, například „*„Nebo“? V argumentu „lookup_value“ (pouze pokud je „lookup_value“ text).
Pochopme to na příkladu.
Předpokládejme, že máme níže uvedená jména studentů a známky:
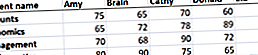
Pokud potřebujeme použít vzorec vodorovného vyhledávání k vyhledání matematických značek studenta, jehož jméno začíná písmenem „D“, bude vzorec:

Použitý divoký znak je „*’.
4. # N / A error - Bylo by vráceno HLOOKUP, pokud ‘range_lookup’ je FALSE a funkce HLOOKUP není schopna najít ‘lookup_value’ v daném rozsahu. Můžeme vložit funkci do IFERROR a zobrazit naši vlastní zprávu, například: = IFERROR (HLOOKUP (A4, A1: I2, 2, FALSE), „Nebyla nalezena žádná hodnota“).
5. Pokud je počet řádků „row_index_num“ v poli „table_array“, pak by to #REF! chyba.
6. Pamatujte, že funkce HLOOKUP v aplikaci Excel může vrátit pouze jednu hodnotu. Jednalo by se o první hodnotu n, která odpovídá vyhledávací hodnotě. Co když je v tabulce několik identických záznamů? V tomto scénáři je vhodné je odebrat nebo vytvořit kontingenční tabulku a seskupit je. Vzorec pole lze poté použít v kontingenční tabulce k extrakci všech duplicitních hodnot, které jsou přítomny v rozsahu vyhledávání.
Chcete-li se dozvědět více, spusťte nyní náš bezplatný kurz Excel!
HLOOKUP z jiného sešitu nebo listu
To znamená poskytnout externí odkaz na náš vzorec HLOOKUP. S využitím stejné tabulky jsou známky studentů v předmětu Podnikové finance uvedeny v listu 2 následovně:
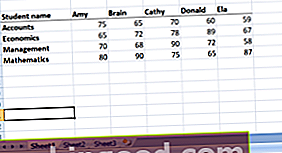
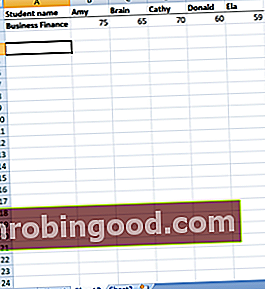
Použijeme následující vzorec:
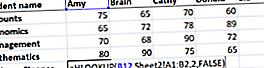
Poté jej přetáhneme do zbývajících buněk.
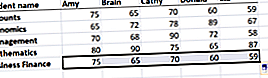
Použití HLOOKUPu k vrácení více hodnot z jednoho Horizontálního VYHLEDÁVÁNÍ
Zatím jsme použili HLOOKUP pro jednu hodnotu. Nyní to využijeme k získání více hodnot.
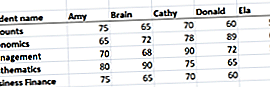
Jak je uvedeno v tabulce výše, pokud potřebuji extrahovat známky Cathy ve všech předmětech, musím použít následující vzorec:

Chcete-li získat pole, musíte vybrat počet buněk, který se rovná počtu řádků, které má HLOOKUP vrátit.
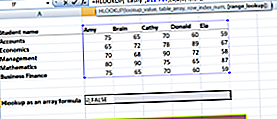
Po zadání FALSE musíme místo klávesy Enter stisknout Ctrl + Shift + Enter. Proč to musíme dělat?
Ctrl + Shift + Enter uzavřou vzorec HLOOKUP do složených závorek. Jak je uvedeno níže, všechny buňky poskytnou výsledky najednou. Zachráníme se od nutnosti psát vzorec do každé buňky.
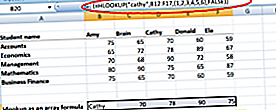
Kurz Excel zdarma
Podívejte se na bezplatný kurz Excel pro finance, pokud se chcete dozvědět více o funkcích aplikace Excel pomocí svého vlastního online instruktora. Dostanete podrobné pokyny a ukázky, jak se stát odborníkem v aplikaci Excel.

Dodatečné zdroje
Děkujeme, že jste si přečetli finančního průvodce důležitými funkcemi aplikace Excel! Tím, že si uděláte čas na osvojení a zvládnutí těchto funkcí, výrazně urychlíte svou finanční analýzu. Další informace najdete v těchto dalších finančních zdrojích:
- Funkce aplikace Excel pro finance Excel pro finance Tento průvodce Excel pro finance vás naučí 10 nejlepších vzorců a funkcí, které musíte znát, abyste byli skvělým finančním analytikem v aplikaci Excel. Tato příručka obsahuje příklady, snímky obrazovky a podrobné pokyny. Nakonec si stáhněte bezplatnou šablonu aplikace Excel, která obsahuje všechny finanční funkce obsažené v tomto kurzu
- Kurz vzorců pro Excel
- Pokročilé vzorce aplikace Excel, které musíte znát Pokročilé vzorce aplikace Excel, které musíte znát Tyto pokročilé vzorce aplikace Excel jsou důležité pro znalost a posune vaše dovednosti v oblasti finanční analýzy na další úroveň. Pokročilé funkce aplikace Excel, které musíte znát. Naučte se 10 nejlepších vzorců aplikace Excel, které každý finanční analytik světové úrovně pravidelně používá. Tyto dovednosti zlepší vaši tabulkovou práci v jakékoli kariéře
- Zkratky aplikace Excel pro PC a Mac Zkratky aplikace Excel PC Zkratky aplikace Excel pro Mac - Seznam nejdůležitějších a nejběžnějších zkratek pro MS Excel pro uživatele PC a Mac, finance, účetní profese. Klávesové zkratky zrychlují vaše dovednosti v oblasti modelování a šetří čas. Naučte se úpravy, formátování, navigaci, pás karet, vkládání speciálních, manipulaci s daty, úpravy vzorců a buněk a další zkratky