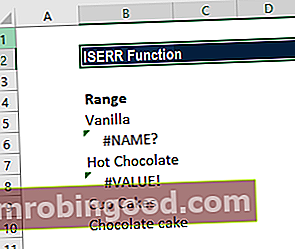Pokud se chcete stát mistrem finanční analýzy v Excelu a odborníkem na vytváření finančních modelů, jste na správném místě. Vytvořili jsme podváděcí list vzorců aplikace Excel s nejdůležitějšími vzorci a funkcemi potřebnými k tomu, abychom se stali výkonným uživatelem tabulky.
Níže je uveden písemný přehled hlavních vzorců pro vaše vlastní samostudium. Chcete-li však video vysvětlit vzorce, podívejte se na náš bezplatný Crash kurz Excel.
Pokud již jste pokročilým uživatelem, podívejte se na náš Pokročilý kurz Excel a naučte se nejvýkonnější kombinace vzorců a funkcí.

Klávesové zkratky
Seznam zkratek pro Excel Klávesové zkratky pro Excel PC Mac Klávesové zkratky pro Excel - Seznam nejdůležitějších a nejběžnějších zkratek pro MS Excel pro uživatele PC a Mac, finance, účetní profese. Klávesové zkratky zrychlují vaše dovednosti v oblasti modelování a šetří čas. Naučte se úpravy, formátování, navigaci, pás karet, vkládání speciálních položek, manipulaci s daty, úpravy vzorců a buněk a další zkratky - seznam nejdůležitějších zkratek aplikace Excel pro urychlení finančního modelování.
Data a čas podváděcí tabulky vzorců aplikace Excel
= EDATE - přidání zadaného počtu měsíců k datu v aplikaci Excel
= EOMONTH - převést datum na poslední den v měsíci (např. 18. 7. 2018 - 31. 7. 2018)
= DATE - Vrátí číslo, které představuje datum (rrrr / mm / dd) v aplikaci Excel. Tento vzorec je užitečný při práci s funkcemi aplikace Excel, které mají jako argument datum.
= DNES dnešní datum V aplikaci Excel lze dnešní datum snadno vložit pomocí vzorce = today (). Tato málo známá funkce vám umožňuje snadno vložit dnešní datum do jakékoli buňky v tabulce. Tato funkce je velmi přímočará a snadno použitelná - vložte a zobrazte dnešní datum v buňce
= NETWORKDAYS - Vrátí počet celých pracovních dnů mezi dvěma zadanými daty.
= YEAR - extrahuje a zobrazuje rok od data (např. 18. 7. 2018 do 2018) v aplikaci Excel
= YEARFRAC - vyjadřuje zlomek roku mezi dvěma daty (např. 1. 1. 2018 - 31. 3. 2018 = 0,25)
Převést čas na sekundy Převést čas na sekundy v aplikaci Excel Chcete-li převést čas na sekundy v aplikaci Excel, postupujte takto. Může být velmi užitečné nechat Excel při provádění analýzy převádět čas na sekundy ze standardního formátu hodin a minut. K tomu existují dvě hlavní metody. - převede čas na sekundy (např. 5 minut až 300 sekund)
Navigace Excel vzorce Cheat Sheet
Přejít na speciální Přejít na speciální Přejít na speciální v aplikaci Excel je důležitá funkce pro tabulky finančního modelování. Klávesa F5 otevře Přejít na, vyberte Speciální zkratky pro vzorce aplikace Excel, což vám umožní rychle vybrat všechny buňky, které splňují určitá kritéria. - stiskněte klávesu F5 a najděte všechny buňky, které obsahují pevné kódy, vzorce a další. Skvělé pro audit.
Najít a nahradit Najít a nahradit v aplikaci Excel Naučte se, jak vyhledávat v aplikaci Excel - tento výukový program krok za krokem vás naučí, jak najít a nahradit v tabulkách aplikace Excel pomocí klávesové zkratky Ctrl + F. Excel najít a nahradit vám umožňuje rychle prohledat všechny buňky a vzorce v tabulce pro všechny instance, které odpovídají vašim kritériím hledání. Tato příručka popisuje, jak - stisknout Ctrl + F a můžete měnit části mnoha vzorců najednou.
Vyhledávací vzorce
INDEX MATCH Index Match Formula Kombinace funkcí INDEX a MATCH je výkonnější vyhledávací vzorec než VLOOKUP. Naučte se používat INDEX MATCH v tomto výukovém programu Excel. Index vrací hodnotu buňky v tabulce na základě čísla sloupce a řádku a funkce Match vrací pozici buňky v řádku nebo sloupci. Naučte se, jak na ně v této příručce - kombinace vyhledávacích funkcí, které jsou výkonnější než VLOOKUP
= VLOOKUP - vyhledávací funkce, která vyhledává svisle v tabulce
= HLOOKUP - vyhledávací funkce, která prohledává vodorovně v tabulce
= INDEX - vyhledávací funkce, která vyhledává svisle a vodorovně v tabulce
= MATCH - vrací pozici hodnoty v řadě
= OFFSET - přesune odkaz na buňku o zadaný počet řádků nebo sloupců
Matematické funkce Excel vzorce Cheat Sheet
= SUM - přidejte součet řady čísel
= PRŮMĚR - vypočítá průměr řady čísel
= MEDIAN - vrátí střední průměrný počet sérií
= SUMPRODUCT - vypočítá vážený průměr, což je velmi užitečné pro finanční analýzu
= PRODUKT - znásobí všechny řady čísel
= ROUNDDOWN Excel zaokrouhlit dolů Excel zaokrouhlit dolů je funkce zaokrouhlovat čísla. Tento podrobný průvodce, jak zaokrouhlit číslo dolů v aplikaci Excel, je užitečný pro finanční analytiky. S funkcí Excel zaokrouhlení dolů je tento úkol poměrně snadný, a to i pro velkou datovou sadu. - zaokrouhlí číslo na zadaný počet číslic
= ROUNDUP ROUNDUP Excel Excel ROUNDUP - průvodce krok za krokem, jak zaokrouhlit číslo v aplikaci Excel pro finanční analytiky. Příklady použití vzorce pro zaokrouhlování v aplikaci Excel. Pro každého, kdo provádí finanční analýzu v aplikaci Excel, může být často důležité zaokrouhlit číslo na konkrétní desetinné místo nebo na celé číslo. - vzorec zaokrouhlí číslo na konkrétní počet číslic
Automatické shrnutí Automatické shrnutí Automatické vzorce Excel je zkratka, která vám může ušetřit čas při finančním modelování v aplikaci Excel. Zadejte „ALT =“, chcete-li rychle sečíst všechna čísla v řadě dat. To vám umožní snadno sečíst řadu čísel vertikálně nebo horizontálně, aniž byste museli používat myš nebo dokonce klávesy se šipkami - zkratka pro rychlé sčítání řady čísel
= ABS - vrací absolutní hodnotu čísla
= PI - Vrátí hodnotu pí s přesností na 15 číslic
= SUMIF - součet hodnot v rozsahu, které jsou specifikovány podmínkou
= SUMQ - Vrátí součet čtverců argumentů
Finanční vzorce
= NPV NPV vzorec Průvodce vzorcem NPV v aplikaci Excel při provádění finanční analýzy. Je důležité přesně pochopit, jak vzorec NPV funguje v aplikaci Excel a matematika za ním. NPV = F / [(1 + r) ^ n] kde, PV = současná hodnota, F = budoucí platba (peněžní tok), r = diskontní sazba, n = počet období v budoucnosti - vypočítá čistou současnou hodnotu peněžní toky na základě diskontní sazby
= XNPV - vypočítá NPV peněžních toků na základě diskontní sazby a konkrétních dat
= IRR - tento vzorec vypočítá vnitřní míru návratnosti (diskontní sazba, která nastavuje NPV na nulu)
= XIRR XIRR vs IRR Proč používat XIRR vs IRR. XIRR přiřadí každému datu jednotlivých peněžních toků konkrétní data, takže je při sestavování finančního modelu v aplikaci Excel přesnější než IRR. - vypočítá vnitřní míru návratnosti (diskontní sazba, která nastavuje NPV na nulu) se stanovenými daty
= YIELD - vrací výnos cenného papíru na základě splatnosti, nominální hodnoty a úrokové sazby
= FV - vypočítá budoucí hodnotu investice se stálými periodickými platbami a konstantní úrokovou sazbou
= PV - vypočítá současnou hodnotu investice
= INTRATE - úroková sazba z plně investovaného cenného papíru
= IPMT - tento vzorec vrací úrokové platby z dluhového cenného papíru
= PMT - tato funkce vrací celkovou platbu (dluh a úrok) z dluhového cenného papíru
= CENA - vypočítá cenu za nominální hodnotu 100 $ periodického kupónového dluhopisu
= DB - vypočítá odpisy na základě metody pevně klesajícího zůstatku
= DDB - vypočítá odpisy na základě metody dvojitého klesajícího zůstatku
= SLN - vypočítá odpisy na základě lineární metody
Podmíněné funkce
= IF - zkontroluje, zda je podmínka splněna, a vrátí hodnotu, pokud ano a pokud ne
= NEBO - zkontroluje, zda jsou splněny nějaké podmínky, a vrátí pouze „PRAVDA“ nebo „NEPRAVDA“
= XOR - příkaz „exclusive“ vrátí hodnotu true, pokud je počet příkazů TRUE lichý
= AND - zkontroluje, zda jsou splněny všechny podmínky, a vrátí pouze „TRUE“ nebo „FALSE“
= NE - změní „TRUE“ na „FALSE“ a „FALSE“ na „TRUE“
IF AND IF Statement Between Two Numbers Stáhněte si tuto bezplatnou šablonu pro výpis IF mezi dvěma čísly v aplikaci Excel. V tomto tutoriálu vám ukážeme, jak vypočítat IF pomocí příkazu AND. Naučte se, jak vytvořit příkaz IF, který otestuje, zda buňka obsahuje hodnotu mezi dvěma čísly, a poté odešle požadovaný výsledek, pokud je splněna tato podmínka - kombinujte IF s AND, abyste měli více podmínek
= IFERROR - pokud buňka obsahuje chybu, můžete aplikaci Excel říct, aby zobrazila alternativní výsledek
Další funkce a vzorce
Kód názvu listu Kód názvu listu Podle následujících pokynů získáte kód názvu listu Excel. Pokud chcete v aplikaci Excel zobrazit název listu v buňce, můžete jej zobrazit pomocí kombinace vzorců. Použití kódu názvu listu Excel vzorec vyžaduje kombinaci funkcí MID, CELL a FIND do jednoho vzorce. - vzorec používající funkce MID, CELL a FIND k zobrazení názvu listu
Konsolidace Excel Konsolidace Funkce Excel Konsolidace umožňuje analytikovi kombinovat více souborů / sešitů aplikace Excel do jednoho. Funkce pomáhá při analýze dat a finanční analýze. Funkce konsolidace aplikace Excel vám umožňuje vybrat data z různých umístění a vytvořit tabulku, která vám shrne informace. - jak konsolidovat informace mezi více sešity aplikace Excel
Dodatečné zdroje
Děkujeme, že jste si přečetli příručku cheat sheet pro finanční vzorce Excel. Nyní jste připraveni provést ještě pokročilejší finanční analýzu. Chcete-li pokračovat v procvičování, podívejte se níže na tyto finanční zdroje:
- Zkratky aplikace Excel pro PC a Mac Zkratky pro Excel PC Mac Zkratky pro Excel - Seznam nejdůležitějších a nejběžnějších zkratek pro MS Excel pro uživatele PC a Mac, finance, účetní profese. Klávesové zkratky zrychlují vaše dovednosti v oblasti modelování a šetří čas. Naučte se úpravy, formátování, navigaci, pás karet, vkládání speciálních, manipulaci s daty, úpravy vzorců a buněk a další zkratky
- Seznam funkcí aplikace Excel Seznam nejdůležitějších funkcí aplikace Excel pro finanční analytiky. Tento podváděcí list pokrývá stovky funkcí, které je důležité znát jako analytik aplikace Excel
- Kurz Excel zdarma
- Všechny zdroje pro Excel Zdroje pro Excel Naučte se Excel online se stovkami bezplatných výukových programů, zdrojů, průvodců a podvodných listů pro Excel! Zdroje financí jsou nejlepší způsob, jak se naučit Excel podle vašich vlastních podmínek.