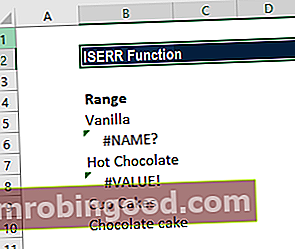Funkce TIME je zařazena do seznamu funkcí Excel DATE / TIME Funkce Seznam nejdůležitějších funkcí aplikace Excel pro finanční analytiky. Tento podváděcí list pokrývá stovky funkcí, které je důležité znát jako analytik aplikace Excel. ČAS nám pomáhá vytvořit čas s jednotlivými hodinovými, minutovými a druhými složkami.
Při provádění finanční analýzy Popis pracovní pozice finančního analytika Níže uvedený popis pracovní pozice finančního analytika poskytuje typický příklad všech dovedností, vzdělání a zkušeností potřebných k získání pozice analytika v bance, instituci nebo korporaci. Provádějte finanční prognózy, vykazování a sledování provozních metrik, analyzujte finanční údaje, vytvářejte finanční modely, možná bychom chtěli na zprávu vložit časové razítko. V takových scénářích lze TIME použít k převodu textového řetězce do desítkového formátu, který představuje čas. Funkci lze také použít ke sloučení jednotlivých hodnot do jedné časové hodnoty.
Vzorec
= TIME (hodina, minuta, sekunda)
Funkce TIME používá následující argumenty:
- Hodina (povinný argument) - Může to být od 0 (nula) do 32767 představujících hodinu. Pokud je hodnota větší než 23, pak se vydělí 24 a Excel bude se zbytkem zacházet jako s hodinovou hodnotou.
- Minuta (povinný argument) - Může to být jakékoli číslo od 0 (nula) do 32767 představující minuty. Pokud je hodnota větší než 59, pak se převede na hodiny a minuty.
- Druhý (povinný argument) - Může to být od 0 (nula) do 32767, což představuje sekundy. Pokud je hodnota větší než 59, pak se převede na hodiny, minuty a sekundy.
Desetinné číslo, které je vráceno funkcí TIME, je hodnota mezi 0 (nula) až 0,99988426, což představuje časy od 0:00:00 (12:00:00 AM) do 23:59:59 (11:59:59) ODPOLEDNE).
Jak používat funkci TIME v aplikaci Excel?
Jako funkce listu lze TIME zadat jako součást vzorce v buňce listu.
Abychom pochopili použití funkce TIME, zvažte několik příkladů:
Příklad 1
Předpokládejme, že jsme extrahovali data ze souboru PDF a získali následující data:

Nyní, pokud chceme vložit čas do samotné buňky, použijeme funkci TIME. Použitý vzorec by byl = TIME (B5, C5, D5), který TIME (hodina, minuta, sekundy).

Získáváme výsledky níže:

Pokud je konečným výsledkem záporné číslo, vrátí TIME #NUM! chyba. V řádku 4 jsou hodiny 24, což je větší než 23. Jakákoli hodnota větší než 23 bude vydělena 24, zbytek bude považován za hodinovou hodnotu. Takže 24 by bylo 00 a my jsme dostali -1 jako sekundy, což je záporné, takže se to odečetlo a dalo 11:59. Nezapomeňte, že pokud je zadaný druhý argument záporný nebo je větší než 59, čas se prodlouží zpět nebo vpřed do předchozí nebo následující minuty.
Pokud je daný argument minuty záporný nebo je větší než 59, čas se prodlouží zpět nebo vpřed do předchozí nebo následující hodiny. Takže v řádku 6 dostaneme výsledek jako 17:59.
Příklad 2
Pokud si přejeme přidat čas k danému počtu hodin, můžeme přidat hodiny vydělené 24, nebo použít funkci TIME. Předpokládejme, že máme následující údaje:

Můžeme použít funkci TIME k přidání počtu hodin k danému času. Funkce nás ušetří od nutnosti pamatovat si vzorec pro převod desetinných hodin na čas v Excelu. Použitý vzorec je = A2 + TIME (B2,0,0).
Získáváme výsledky níže:

Nezapomeňte, že funkce TIME se „převrátí“ zpět na nulu, když hodnoty překročí 24 hodin, jak je vidět v řádcích 5 a 6 výše.
Pokud chceme odečíst hodiny od daného času, musíme použít vzorec = MOD (A2-TIME (B2,0,0), 1).
Funkce MOD se postará o problém záporných čísel. MOD „převrátí“ záporné hodnoty na požadované kladné hodnoty.
Je třeba pamatovat na funkci TIME
- TIME byl představen v MS Excel 2000 a je k dispozici ve všech novějších verzích.
- # ČÍSLO! error - Nastane, pokud se dané hodinové argumenty vyhodnotí na záporný čas, např. pokud jsou dané hodiny menší než 0.
- #HODNOTA! error - Vyskytuje se, když je některý z daných argumentů nečíselný.
Kliknutím sem stáhnete ukázkový soubor aplikace Excel
Dodatečné zdroje
Děkujeme, že jste si přečetli finančního průvodce důležitými funkcemi aplikace Excel! Tím, že si uděláte čas na osvojení a zvládnutí těchto funkcí, výrazně urychlíte svou finanční analýzu. Další informace najdete v těchto dalších finančních zdrojích:
- Funkce aplikace Excel pro finance Excel pro finance Tento průvodce Excel pro finance vás naučí 10 nejlepších vzorců a funkcí, které musíte znát, abyste byli skvělým finančním analytikem v aplikaci Excel. Tato příručka obsahuje příklady, snímky obrazovky a podrobné pokyny. Nakonec si stáhněte bezplatnou šablonu aplikace Excel, která obsahuje všechny finanční funkce obsažené v tomto kurzu
- Kurz vzorců pro Excel
- Pokročilé vzorce aplikace Excel, které musíte znát Pokročilé vzorce aplikace Excel, které musíte znát Tyto pokročilé vzorce aplikace Excel jsou důležité pro znalost a posune vaše dovednosti v oblasti finanční analýzy na další úroveň. Pokročilé funkce aplikace Excel, které musíte znát. Naučte se 10 nejlepších vzorců aplikace Excel, které každý finanční analytik světové úrovně pravidelně používá. Tyto dovednosti zlepší vaši tabulkovou práci v jakékoli kariéře
- Zkratky aplikace Excel pro PC a Mac Zkratky aplikace Excel PC Zkratky aplikace Excel pro Mac - Seznam nejdůležitějších a nejběžnějších zkratek pro MS Excel pro uživatele PC a Mac, finance, účetní profese. Klávesové zkratky zrychlují vaše dovednosti v oblasti modelování a šetří čas. Naučte se úpravy, formátování, navigaci, pás karet, vkládání speciálních, manipulaci s daty, úpravy vzorců a buněk a další zkratky