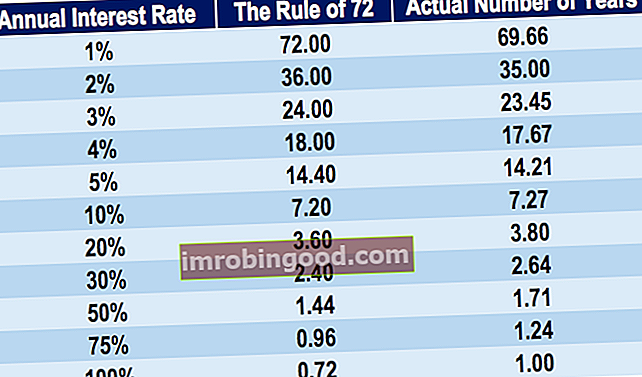Funkce MĚSÍC je zařazena do seznamu funkcí Excel DATE / TIME Funkce Seznam nejdůležitějších funkcí aplikace Excel pro finanční analytiky. Tento podváděcí list pokrývá stovky funkcí, které je důležité znát jako analytik aplikace Excel. Funkce vrátí měsíční část data jako číslo. Počet bude mezi 1 až 12. Funkce MĚSÍC je k dispozici ve všech verzích z MS Excel 2000.
Ve finanční analýze Popis pracovní pozice finančního analytika Níže uvedený popis pracovní pozice finančního analytika poskytuje typický příklad všech dovedností, vzdělání a zkušeností potřebných k získání pozice analytika v bance, instituci nebo korporaci. Provádějte finanční prognózy, reportování a sledování provozních metrik, analyzujte finanční data, vytvářejte finanční modely, můžeme použít MĚSÍC s funkcí DATE k získání požadovaných výsledků.
Vzorec
= MONTH (pořadové číslo)
Funkce MĚSÍC používá pouze jeden argument:
Sériové číslo (požadovaný argument) - Toto je datum, kdy chcete vrátit měsíc. Datum může být buď:
- Sériové číslo
- Odkaz na buňky obsahující data
- Hodnoty data vrácené ze vzorců aplikace Excel
Jak používat funkci MĚSÍC v aplikaci Excel?
Jako funkci listu lze MĚSÍC zadat jako součást vzorce v buňce listu. Abychom pochopili použití této funkce, zvažte příklad:
Příklad 1
Podívejme se, jak tato funkce funguje, pomocí níže uvedených údajů:
- 9. 9. 2017 9:40:00
- 05/29/17
- 2015 7. června
Použitý vzorec je:
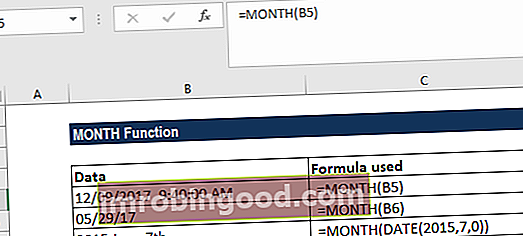
Získáváme výsledky níže:

V řádku A4, protože datum není ve správném formátu, jsme použili funkci DATUM spolu s funkcí MĚSÍC.
Příklad 2
Pokud potřebujeme otestovat dvě data, abychom zkontrolovali, zda jsou obě ve stejném měsíci a roce, můžeme to udělat pomocí jednoduchého vzorce, který používá funkce MĚSÍC a ROK. Pomocí níže uvedených údajů:

Použitý vzorec je = MĚSÍC (odkaz na buňku) & YEAR (odkaz na buňku), jak je uvedeno níže:

V tomto případě Excel extrahuje měsíc od data v buňce A2 jako čísla a poté je zřetězí dohromady a vytvoří textový řetězec. Totéž se děje s datem v buňce B2, měsíc a rok se extrahují a spojí dohromady.
Nakonec vzorec poté pomocí znaménka rovnice otestuje, zda se B2 rovná C2. Jelikož jsou obě data v lednu 2015, vzorec je vyřešen následujícím způsobem a vrací PRAVDA pro první řádek. Výsledky jsou uvedeny níže:

Podobně, pokud potřebujeme otestovat datum, abychom zjistili, zda je ve stejném měsíci a roce jako aktuální datum (dnes), můžete použít tento vzorec:
= MĚSÍC (datum) & ROK (datum) = MĚSÍC (DNES ()) & ROK (DNES ())
Příklad 3
Tuto funkci můžeme dokonce použít k převodu názvů měsíců na čísla. K tomu musíme použít dvě funkce DATEVALUE & MONTH.

Vzorec, který se má použít, je = MĚSÍC (DATEVALUE (A2 & „1“)).

Získáváme výsledky níže:

Několik poznámek k funkci MĚSÍC
- Hodnoty vrácené funkcemi YEAR, MONTH a DAY budou gregoriánské hodnoty bez ohledu na formát zobrazení pro dodanou hodnotu data.
- Můžeme získat výsledky, které vypadají jako datum - „01/01/18“ - místo celého čísla. Tento problém je pravděpodobně způsoben tím, že nová buňka nebo sloupec je naformátován jako „datum“. V tomto případě je nesprávné pouze formátování buňky, NE hodnota vrácená funkcí. Nejjednodušší způsob, jak to napravit, je vybrat možnost Obecné formátování z rozevírací nabídky formátu pásu karet aplikace Excel. Obvykle se nachází ve skupině „Číslo“ na kartě Domů na pásu karet.
- Aby vzorec MĚSÍC fungoval správně, je třeba zadat datum pomocí funkce DATUM (rok, měsíc, den).
Kliknutím sem stáhnete ukázkový soubor aplikace Excel
Dodatečné zdroje
Děkujeme, že jste si přečetli finančního průvodce důležitými funkcemi aplikace Excel! Tím, že si uděláte čas na osvojení a zvládnutí těchto funkcí, výrazně urychlíte svou finanční analýzu. Další informace najdete v těchto dalších finančních zdrojích:
- Funkce aplikace Excel pro finance Excel pro finance Tento průvodce Excel pro finance vás naučí 10 nejlepších vzorců a funkcí, které musíte znát, abyste byli skvělým finančním analytikem v aplikaci Excel. Tato příručka obsahuje příklady, snímky obrazovky a podrobné pokyny. Nakonec si stáhněte bezplatnou šablonu aplikace Excel, která obsahuje všechny finanční funkce obsažené v tomto kurzu
- Kurz vzorců pro Excel
- Pokročilé vzorce aplikace Excel, které musíte znát Pokročilé vzorce aplikace Excel, které musíte znát Tyto pokročilé vzorce aplikace Excel jsou důležité pro znalost a posune vaše dovednosti v oblasti finanční analýzy na další úroveň. Pokročilé funkce aplikace Excel, které musíte znát. Naučte se 10 nejlepších vzorců aplikace Excel, které každý finanční analytik světové úrovně pravidelně používá. Tyto dovednosti zlepší vaši tabulkovou práci v jakékoli kariéře
- Zkratky aplikace Excel pro PC a Mac Zkratky aplikace Excel PC Zkratky aplikace Excel pro Mac - Seznam nejdůležitějších a nejběžnějších zkratek pro MS Excel pro uživatele PC a Mac, finance, účetní profese. Klávesové zkratky zrychlují vaše dovednosti v oblasti modelování a šetří čas. Naučte se úpravy, formátování, navigaci, pás karet, vkládání speciálních, manipulaci s daty, úpravy vzorců a buněk a další zkratky