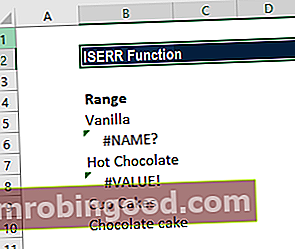Zvládnutí základních vzorců v Excelu je pro začátečníky rozhodující pro získání vysoké znalosti finanční analýzy. Popis pracovní pozice finančního analytika Níže uvedený popis pracovní pozice finančního analytika poskytuje typický příklad všech dovedností, vzdělání a zkušeností potřebných k získání pozice analytika v bance. , instituce nebo společnost. Provádějte finanční prognózy, vykazování a sledování provozních metrik, analyzujte finanční data, vytvářejte finanční modely. Microsoft Excel Excel Resources Naučte se Excel online se stovkami bezplatných tutoriálů, zdrojů, průvodců a cheat listů pro Excel! Zdroje financí jsou nejlepší způsob, jak se naučit Excel podle vašich vlastních podmínek. je považován za průmyslový standardní software v analýze dat. Tabulkový program společnosti Microsoft je také jedním z nejpreferovanějších programů investičních bankéřů Popis pracovního místa v investičním bankovnictví Popis tohoto pracovního místa v oblasti investičního bankovnictví nastiňuje hlavní dovednosti, vzdělání a pracovní zkušenosti potřebné k tomu, aby se stal analytikem IB nebo přidruženými a finančními analytiky při zpracování dat, finanční modelování Co je finanční modelování Finanční modelování se provádí v aplikaci Excel za účelem prognózy finanční výkonnosti společnosti. Přehled toho, co je finanční modelování, jak a proč stavět model. a prezentace. Tato příručka poskytuje přehled a seznam základních funkcí aplikace Excel.
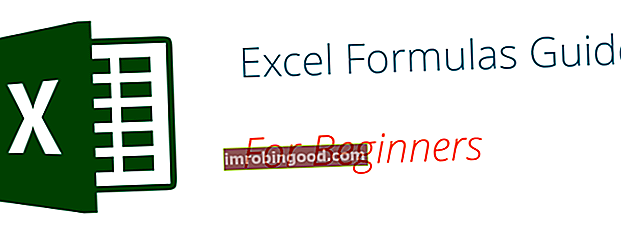
Jakmile si osvojíte tento seznam, přejděte k příručce Pokročilé vzorce aplikace Excel pro finance Pokročilé vzorce aplikace Excel je třeba znát Tyto pokročilé vzorce aplikace Excel jsou důležité, abyste je poznali, a posune vaše dovednosti v oblasti finanční analýzy na další úroveň. Pokročilé funkce aplikace Excel, které musíte znát. Naučte se 10 nejlepších vzorců aplikace Excel, které každý finanční analytik světové úrovně pravidelně používá. Tyto dovednosti zlepší vaši tabulkovou práci v jakékoli kariéře!
Základní pojmy v aplikaci Excel
Existují dva základní způsoby provádění výpočtů v aplikaci Excel: Vzorce a funkce Vzorec vs. funkce Vzorec je rovnice navržená uživatelem v aplikaci Excel, zatímco funkce je předdefinovaný výpočet v tabulkové aplikaci. Tato příručka vás provede vzorcem vs. funkcí v aplikaci Excel, abyste přesně věděli, jaké jsou podobnosti a rozdíly. Excel umožňuje uživatelům provádět jednoduché výpočty.
1. Vzorce
V aplikaci Excel je vzorec výraz, který pracuje s hodnotami v rozsahu buněk nebo buňky. Například = A1 + A2 + A3, který najde součet rozsahu hodnot od buňky A1 po buňku A3.
2. Funkce
Funkce jsou předdefinované vzorce v aplikaci Excel. Eliminují namáhavé manuální zadávání vzorců a dávají jim lidská jména. Například: = SUMA (A1: A3). Funkce sečte všechny hodnoty od A1 do A3.
Pět způsobů, jak ušetřit čas pro vložení dat do aplikace Excel
Při analýze dat existuje pět běžných způsobů vkládání základních vzorců aplikace Excel. Každá strategie má své vlastní výhody. Než se tedy ponoříme dále do hlavních vzorců, vysvětlíme tyto metody, abyste mohli dříve vytvořit preferovaný pracovní postup.
1. Jednoduché vložení: Zadání vzorce uvnitř buňky
Psaní vzorce do buňky nebo řádku vzorců je nejpřímější metodou vkládání základních vzorců aplikace Excel. Proces obvykle začíná zadáním znaménka rovná se, následovaným názvem funkce aplikace Excel.
Excel je docela inteligentní v tom, že když začnete psát název funkce, zobrazí se vyskakovací nápověda funkce. Z tohoto seznamu vyberete své preference. Nemačkejte však klávesu Enter. Místo toho stiskněte klávesu Tab, abyste mohli pokračovat v vkládání dalších možností. Jinak se můžete setkat s chybou neplatného jména, často jako „#NAME?“. Chcete-li to opravit, stačí znovu vybrat buňku a dokončit funkci na řádku vzorců.
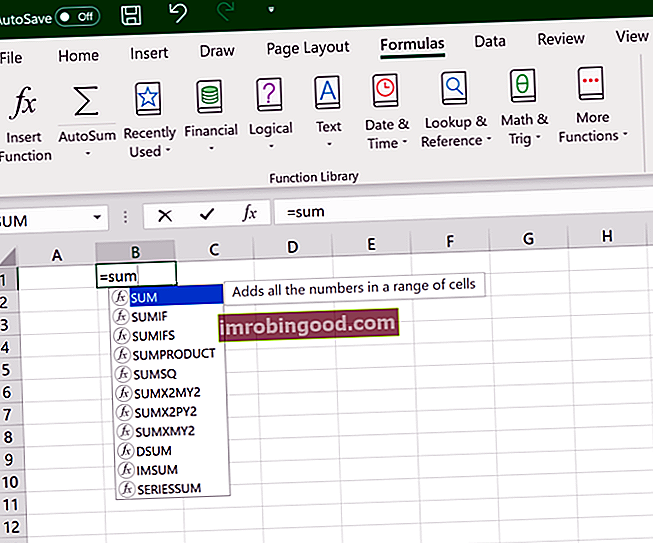
Obrázek: Finanční kurz Excel Crash zdarma.
2. Použití možnosti Vložit funkci z karty Vzorce
Pokud chcete mít plnou kontrolu nad vkládáním svých funkcí, stačí použít dialogové okno Vložit funkci aplikace Excel. Chcete-li toho dosáhnout, přejděte na kartu Vzorce a vyberte první nabídku s názvem Vložit funkci. Dialogové okno bude obsahovat všechny funkce, které potřebujete k dokončení finanční analýzy. Typy finanční analýzy Finanční analýza zahrnuje použití finančních údajů k vyhodnocení výkonnosti společnosti a doporučení, jak se může v budoucnu zlepšit. Finanční analytici primárně vykonávají svou práci v aplikaci Excel, pomocí tabulky analyzují historická data a vytvářejí projekce Typy finanční analýzy.
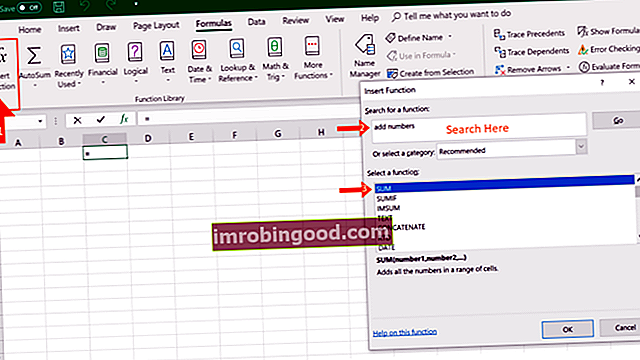
3. Výběr vzorce z jedné ze skupin na kartě Vzorec
Tato možnost je pro ty, kteří se chtějí rychle ponořit do svých oblíbených funkcí. Chcete-li najít tuto nabídku, přejděte na kartu Vzorce a vyberte preferovanou skupinu. Klepnutím zobrazíte podnabídku plnou seznamu funkcí. Odtud můžete vybrat své preference. Pokud však zjistíte, že upřednostňovaná skupina na kartě není, klikněte na možnost Další funkce - je tam pravděpodobně jen skrytá.
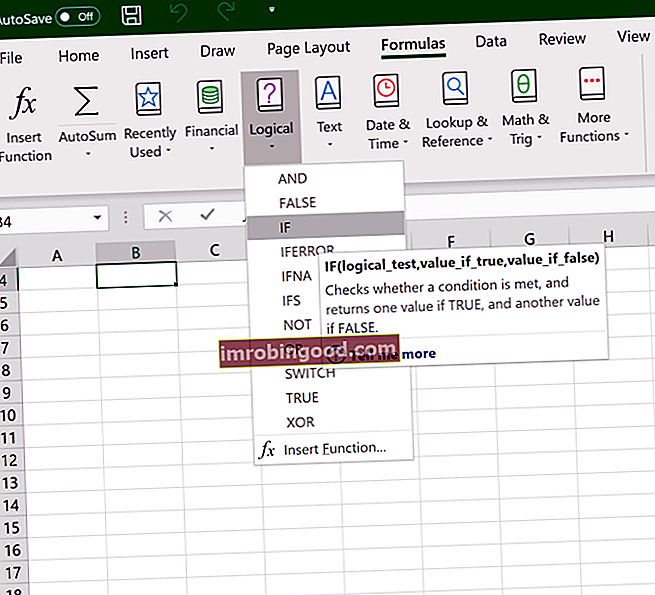
Obrázek: Finanční kurzy Excel.
4. Použití možnosti AutoSum
Pro rychlé a každodenní úkoly funkce AutoSum Autosum Automatický součet vzorce aplikace Excel je zkratka, která může ušetřit čas při finančním modelování v aplikaci Excel. Zadejte „ALT =“, chcete-li rychle sečíst všechna čísla v řadě dat. To vám umožní snadno sčítat řadu čísel vertikálně nebo horizontálně, aniž byste museli používat myš, nebo dokonce klávesy se šipkami jsou vaší možností. Přejděte na Karta Domů, v krajním pravém rohu a klikněte na možnost Automatické shrnutí. Poté kliknutím na stříšku zobrazíte další skryté vzorce. Tato možnost je také k dispozici na kartě Vzorce první možnost po možnosti Vložit funkci.
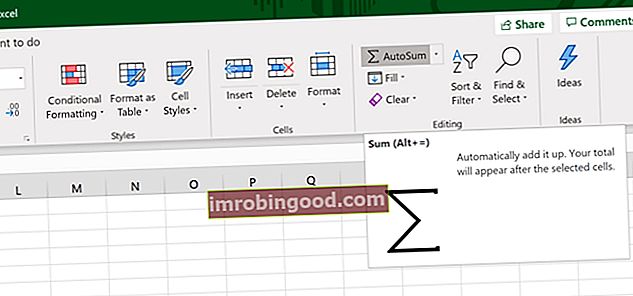
5. Rychlé vložení: Použijte naposledy použité karty
Pokud shledáte přepisování svého posledního vzorce monotónním úkolem, použijte nabídku Nedávno použité. Je na kartě Vzorce, třetí možnost nabídky hned vedle Automatického součtu.
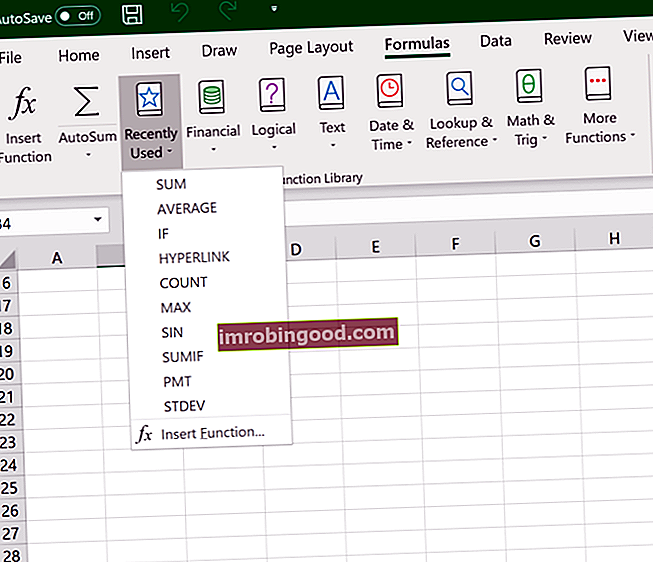
Výukový program YouTube pro vzorce zdarma
Sledujte finance ZDARMA video z YouTube tutoriál pro rychlé osvojení nejdůležitějších vzorců aplikace Excel. Sledováním ukázky videa se rychle naučíte nejdůležitější vzorce a funkce.
Sedm základních vzorců aplikace Excel pro váš pracovní postup
Protože nyní můžete vkládat upřednostňované vzorce a fungovat správně, pro začátek si prohlédněte některé základní funkce aplikace Excel.
1. SOUHRN
Funkce SUM Funkce SUM Funkce SUM je rozdělena do kategorií podle matematických a trigonometrických funkcí. Funkce shrnuje buňky, které jsou dodávány jako více argumentů. Je to nejoblíbenější a nejrozšířenější funkce v aplikaci Excel. SUM pomáhá uživatelům provádět rychlý součet zadaných buněk v MS Excel. Například jsme uvedli, že cena 100 je první vzorec, který musíte znát v aplikaci Excel. Obvykle agreguje hodnoty z výběru sloupců nebo řádků z vybraného rozsahu.
= SUM (číslo 1, [číslo 2], …)
Příklad:
= SUM (B2: G2) - Jednoduchý výběr, který shrnuje hodnoty řádku.
= SUM (A2: A8) - Jednoduchý výběr, který shrnuje hodnoty sloupce.
= SUMA (A2: A7, A9, A12: A15) - Propracovaná kolekce, která shrnuje hodnoty od rozsahu A2 do A7, přeskočí A8, přidá A9, přeskočí A10 a A11 a nakonec přidá z A12 do A15.
= SUM (A2: A8) / 20 - Ukazuje, že můžete svou funkci také proměnit ve vzorec.
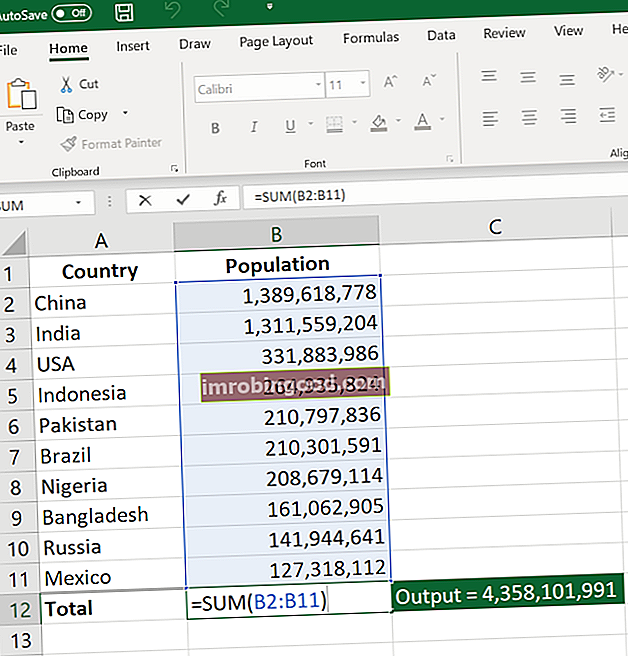
Obrázek: Finanční kurz Excel Crash zdarma.
2. PRŮMĚR
Funkce PRŮMĚR Funkce PRŮMĚR Vypočítat průměr v aplikaci Excel. Funkce PRŮMĚR je zařazena do kategorie Statistické funkce. Vrátí průměr argumentů. Používá se k výpočtu aritmetického průměru dané sady argumentů. Jako finanční analytik je funkce užitečná při zjišťování průměru čísel. by vám mělo připomenout jednoduché průměry údajů, jako je průměrný počet akcionářů v daném fondu podílů.
= PRŮMĚR (číslo 1, [číslo 2], …)
Příklad:
= PRŮMĚR (B2: B11) - Zobrazuje jednoduchý průměr, podobný jako (SUM (B2: B11) / 10)
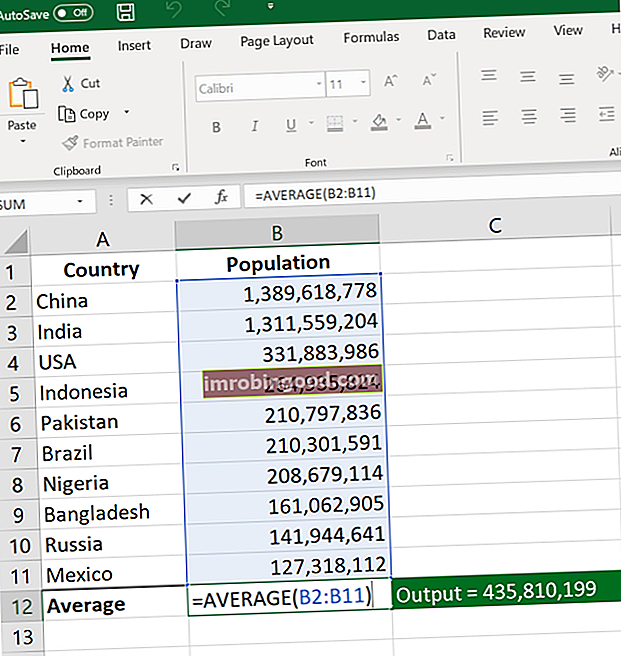
3. POČET
Funkce COUNT Funkce COUNT Funkce COUNT je statistická funkce aplikace Excel. Tato funkce pomáhá počítat počet buněk, které obsahují číslo, a také počet argumentů, které obsahují čísla. Bude také počítat čísla v libovolném daném poli. Byl představen v aplikaci Excel v roce 2000. Jako finanční analytik je užitečné analyzovat počty dat všech buněk v daném rozsahu, které obsahují pouze číselné hodnoty.
= COUNT (hodnota1, [hodnota2],…)
Příklad:
POČET (A:A) - Spočítá všechny číselné hodnoty ve sloupci A. Musíte však upravit rozsah uvnitř vzorce tak, aby počítal řádky.
POČET (A1: C1) - Nyní může počítat řádky.
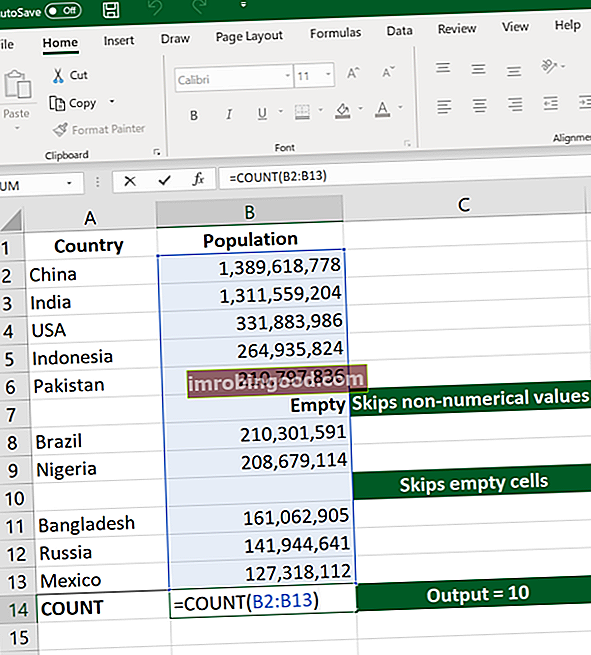
Obrázek: Finanční kurzy Excel.
4. COUNTA
Stejně jako funkce COUNT, funkce COUNTA COUNTA Funkce COUNTA vypočítá počet buněk, které nejsou prázdné v rámci dané sady hodnot. Funkce = countta () se také běžně označuje jako vzorec Excel Countif Not Blank. Jako finanční analytik je funkce užitečný počet buněk, které nejsou prázdné nebo prázdné v daném rozsahu. spočítá všechny buňky v daném vzteku. Počítá však všechny buňky bez ohledu na typ. To znamená, že na rozdíl od COUNT, který počítá pouze numeriku, počítá také data, časy, řetězce, logické hodnoty, chyby, prázdný řetězec nebo text.
= COUNTA (hodnota1, [hodnota2],…)
Příklad:
COUNTA (C2: C13) - Počítá řádky 2 až 13 ve sloupci C bez ohledu na typ. Stejně jako COUNT však nelze k počítání řádků použít stejný vzorec. Je nutné upravit výběr uvnitř závorek - například COUNTA (C2: H2) bude počítat sloupce C až H
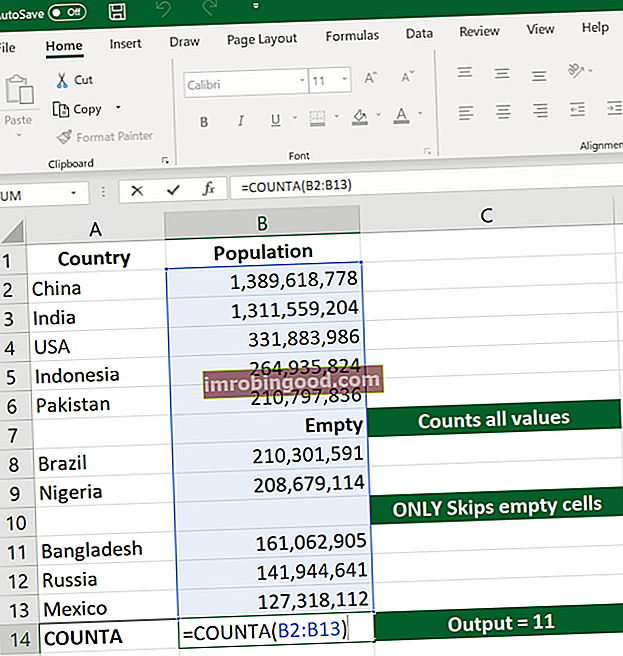
5. POKUD
Funkce IF Funkce IF Funkce příkazu Excel IF testuje danou podmínku a vrací jednu hodnotu pro TRUE výsledek a druhou pro FALSE výsledek. Například pokud celkový prodej přesahuje 5 000 USD, pak v případě bonusu vraťte „Ano“, v opačném případě vraťte „Ne“. Můžeme také vytvořit vnořené příkazy IF, které se často používají, když chcete třídit data podle dané logiky. Nejlepší součástí vzorce IF je, že do něj můžete vložit vzorce a fungovat.
= KDYŽ (logický_test, [hodnota_k_pravdě], [hodnota_k_false])
Příklad:
= IF (C2
= IF (SUM (C1: C10)> SUM (D1: D10), SUM (C1: C10), SUM (D1: D10)) - Příklad složité logiky IF. Nejprve se to sečte C1 až C10 a D1 až D10, pak porovná součet. Pokud je součet C1 až C10 větší než součet D1 až D10, pak se hodnota buňky rovná součtu C1 až C10. Jinak z toho dělá SOUČET C1 až C10.
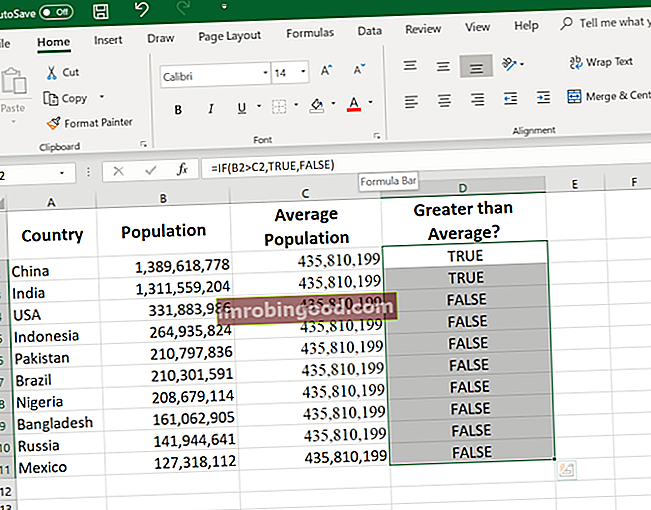
6. TRIM
Funkce TRIM Funkce TRIM Funkce TRIM je rozdělena do kategorií v rámci textových funkcí aplikace Excel. TRIM pomáhá odstranit mezery v datech a tím vyčistit buňky v listu. Ve finanční analýze může být funkce TRIM užitečná při odstraňování nepravidelných a zajišťuje, aby vaše funkce nevracely chyby kvůli nepoddajným mezerám. Zajišťuje, že jsou odstraněna všechna prázdná místa. Na rozdíl od jiných funkcí, které mohou pracovat na řadě buněk, pracuje TRIM pouze na jedné buňce. Proto přichází s nevýhodou přidávání duplicitních dat do tabulky.
= TRIM (text)
Příklad:
OBLOŽENÍ (A2) - Odstraní prázdná místa z hodnoty v buňce A2.
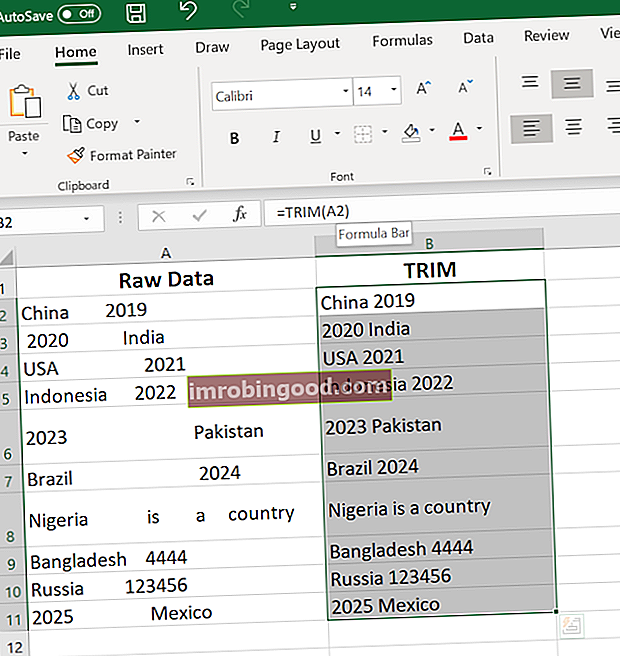
Obrázek: Finanční kurz Excel Crash zdarma.
7. MAX & MIN
Funkce MAX MAX Funkce MAX je zařazena do kategorie Statistické funkce aplikace Excel. MAX vrátí největší hodnotu v daném seznamu argumentů. Z dané sady číselných hodnot vrátí nejvyšší hodnotu. Na rozdíl od funkce MAXA bude funkce MAX počítat čísla, ale bude ignorovat prázdné buňky a funkci MIN MIN. Funkce MIN je kategorizována v části Statistické funkce aplikace Excel. MIN vrátí minimální hodnotu v daném seznamu argumentů. Z dané sady číselných hodnot vrátí nejmenší hodnotu. Na rozdíl od funkce MINA funkce pomáhají při hledání maximálního a minimálního počtu v rozsahu hodnot.
= MIN (číslo 1, [číslo 2], …)
Příklad:
= MIN (B2: C11) - Najde minimální počet mezi sloupcem B z B2 a sloupcem C z C2 do řádku 11 v obou sloupcích B a C.
= MAX (číslo 1, [číslo 2], …)
Příklad:
= MAX (B2: C11) - Podobně zjistí maximální počet mezi sloupcem B z B2 a sloupcem C z C2 do řádku 11 v obou sloupcích B a C.
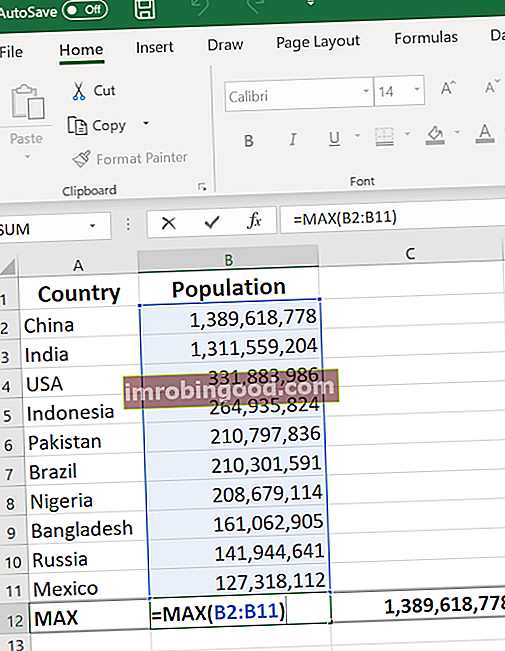
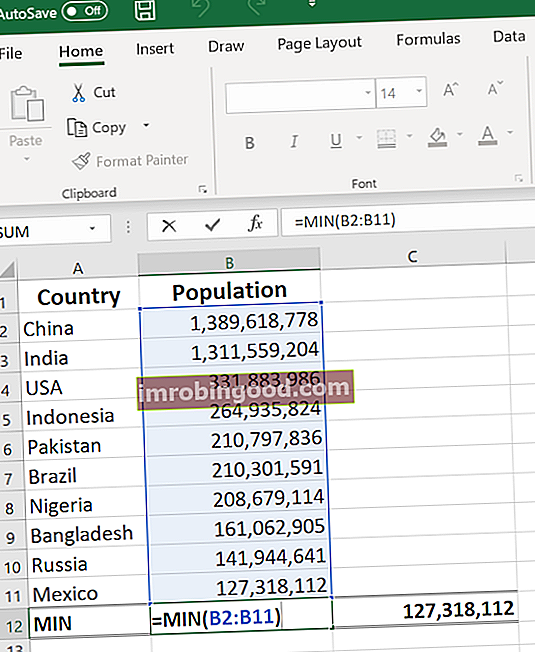
Další zdroje
Děkujeme, že jste si přečetli finančního průvodce základními vzorci aplikace Excel. Chcete-li pokračovat ve svém vývoji jako špičkový finanční analytik Certifikace FMVA®, připojte se k více než 350 600 studentům, kteří pracují pro společnosti jako Amazon, J.P. Morgan a Ferrari, budou užitečné tyto další finanční zdroje:
- Pokročilé vzorce aplikace Excel Pokročilé vzorce aplikace Excel je třeba znát Tyto pokročilé vzorce aplikace Excel je důležité znát a posune vaše dovednosti v oblasti finanční analýzy na další úroveň. Pokročilé funkce aplikace Excel, které musíte znát. Naučte se 10 nejlepších vzorců aplikace Excel, které každý finanční analytik světové úrovně pravidelně používá. Tyto dovednosti zlepší vaši tabulkovou práci v jakékoli kariéře
- Výhody zkratek aplikace Excel Přehled zkratek aplikace Excel Klávesové zkratky aplikace Excel jsou přehlíženou metodou zvyšování produktivity a rychlosti v aplikaci Excel. Zkratky aplikace Excel nabízejí finančnímu analytikovi výkonný nástroj. Tyto klávesové zkratky mohou provádět mnoho funkcí. stejně jednoduché jako navigace v tabulce k vyplnění vzorců nebo seskupení dat.
- Seznam funkcí aplikace Excel Seznam nejdůležitějších funkcí aplikace Excel pro finanční analytiky. Tento podváděcí list pokrývá stovky funkcí, které je důležité znát jako analytik aplikace Excel
- Oceňovací modely Excel Oceňovací modely v aplikaci Excel Oceňovací modely v aplikaci Excel mohou odkazovat na několik různých typů analýz, včetně analýzy diskontovaných peněžních toků (DCF), srovnatelných obchodních násobků