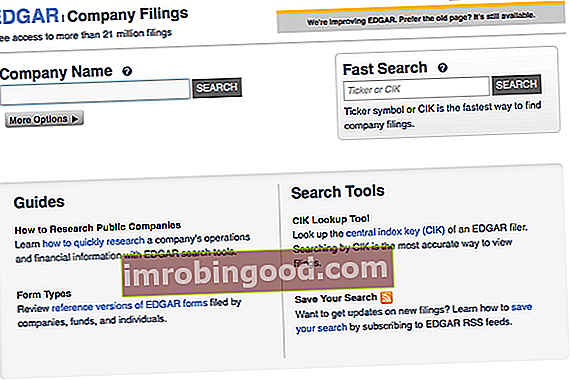Funkce ABSOLUTE v aplikaci Excel vrací absolutní hodnotu čísla. Funkce převádí záporná čísla na kladná čísla, zatímco kladná čísla zůstávají nedotčena.
Vzorec
ABSOLUTE Hodnota = ABS (číslo)
Kde číslo je číselná hodnota, pro kterou musíme vypočítat absolutní hodnotu.
Jak používat funkci ABSOLUTE v aplikaci Excel?
Pojďme si vzít řadu čísel, abychom pochopili, jak lze tuto funkci použít.

Na výše uvedeném snímku obrazovky dostáváme řadu čísel. Když použijeme funkci ABSOLUTE, získáme následující výsledky:
- U kladných čísel získáme stejný výsledek. Takže 45 je vráceno jako 45.
- U záporných čísel vrátí funkce absolutní čísla. Takže za -890, -67, -74 jsme dostali 890, 67, 74.
Chcete-li se dozvědět více, spusťte nyní náš bezplatný kurz Excel!
Příklady funkce ABSOLUTE v aplikaci Excel
Pro naši analýzu chceme rozdíl mezi sériemi A a B, jak je uvedeno níže. V ideálním případě, pokud odečtete Series A od Series B, můžete získat záporná čísla v závislosti na hodnotách. Pokud však chcete v tomto scénáři absolutní čísla, můžeme použít funkci ABSOLUTE.

Výsledky vrácené pomocí funkce ABSOLUTE by byly absolutní čísla. ABS lze tedy kombinovat s dalšími funkcemi, jako je SUM, MAX, MIN, PRŮMĚR, atd., A vypočítat absolutní hodnotu pro kladná a záporná čísla v tabulkách aplikace Excel.

Podívejme se na několik příkladů, jak lze ABS použít s jinými funkcemi aplikace Excel.
1. SUMIF a ABS
Všichni víme, že SUMIF by shrnul hodnoty, pokud by byla splněna určitá kritéria v daném rozsahu. Předpokládejme, že jsme dostali několik čísel ve sloupci A a sloupci B, jak je uvedeno níže:

Nyní bych chtěl odečíst všechna záporná čísla ve sloupci B od všech kladných čísel ve sloupci A. Chci, aby byl výsledek absolutním číslem. Takže mohu použít funkci ABS spolu s SUMIF následujícím způsobem:

Výsledek je 79. Excel přidal 15 a 6 ze sloupce A a odečetl 100 ze sloupce B, aby nám dal 79, protože jsme použili funkci ABS místo -79.
2. SUM ARRAY Vzorec a funkce ABS
Vzory polí aplikace Excel nám pomáhají provádět více výpočtů pro dané pole nebo sloupec hodnot. Můžeme použít SUM ARRAY spolu s ABS k získání absolutní hodnoty řady čísel ve sloupci nebo řádku. Předpokládejme, že jsme dostali několik čísel, jak je uvedeno níže, takže v tomto scénáři by vzorec pole SUM pro absolutní hodnoty byl = SUM (ABS (A2: A6)).
Nyní vyberte v tabulce buňku A7 a zadejte vzorec „= SUM (ABS (A2: A6))“. Po zadání vzorce do buňky A7 stiskněte „Ctrl + Shift + Enter“. Jakmile to provedeme, bude mít vzorec kolem sebe {} závorky, jak je znázorněno na následujícím obrázku.

Jak je vidět na výše uvedeném snímku obrazovky, maticový vzorec také vrátil hodnotu 44 v buňce A7, což je absolutní hodnota dat zadaných do buněk A2: A6.
3. SUMPRODUCT Formula a funkce ABS
Funkce SUMPRODUCT nám umožňuje zahrnout funkci ABS a poskytnout absolutní čísla. Předpokládejme, že máme uvedeny následující údaje. Pokud bychom pouze použili vzorec SUMPRODUCT, dostali bychom záporné číslo, jak je uvedeno níže:

Pomocí funkce ABS však můžeme ve výsledku získat absolutní číslo. Použije se vzorec:

Chcete-li se dozvědět více, spusťte nyní náš bezplatný kurz Excel!
ABS jako funkce VBA
Pokud si přejeme použít funkci ABSOLUTE v kódu Excel VBA, lze ji použít následujícím způsobem. Předpokládejme, že potřebuji ABS -600, takže kód bude:
Dim LNumber As Double
LNumber = ABS (-600)
Nyní ve výše uvedeném kódu by proměnná známá jako LNumber nyní obsahovala hodnotu 600.
Kurz Excel zdarma
Pokud se chcete dozvědět více funkcí aplikace Excel se svým vlastním online instruktorem, podívejte se na bezplatný finanční kurz Excel Excel! Dostanete krok za krokem výukové programy a ukázky, jak se stát výkonným uživatelem aplikace Excel.

Dodatečné zdroje
Děkujeme, že jste si přečetli finančního průvodce důležitými funkcemi aplikace Excel! Tím, že si uděláte čas na osvojení a zvládnutí těchto funkcí, výrazně urychlíte svou finanční analýzu. Další informace najdete v těchto dalších finančních zdrojích:
- Funkce aplikace Excel pro finance Excel pro finance Tento průvodce Excel pro finance vás naučí 10 nejlepších vzorců a funkcí, které musíte znát, abyste byli skvělým finančním analytikem v aplikaci Excel. Tato příručka obsahuje příklady, snímky obrazovky a podrobné pokyny. Nakonec si stáhněte bezplatnou šablonu aplikace Excel, která obsahuje všechny finanční funkce obsažené v tomto kurzu
- Kurz vzorců pro Excel
- Pokročilé vzorce aplikace Excel, které musíte znát Pokročilé vzorce aplikace Excel, které musíte znát Tyto pokročilé vzorce aplikace Excel jsou důležité pro znalost a posune vaše dovednosti v oblasti finanční analýzy na další úroveň. Pokročilé funkce aplikace Excel, které musíte znát. Naučte se 10 nejlepších vzorců aplikace Excel, které každý finanční analytik světové úrovně pravidelně používá. Tyto dovednosti zlepší vaši tabulkovou práci v jakékoli kariéře
- Zkratky aplikace Excel pro PC a Mac Zkratky aplikace Excel PC Zkratky aplikace Excel pro Mac - Seznam nejdůležitějších a nejběžnějších zkratek pro MS Excel pro uživatele PC a Mac, finance, účetní profese. Klávesové zkratky zrychlují vaše dovednosti v oblasti modelování a šetří čas. Naučte se úpravy, formátování, navigaci, pás karet, vkládání speciálních, manipulaci s daty, úpravy vzorců a buněk a další zkratky