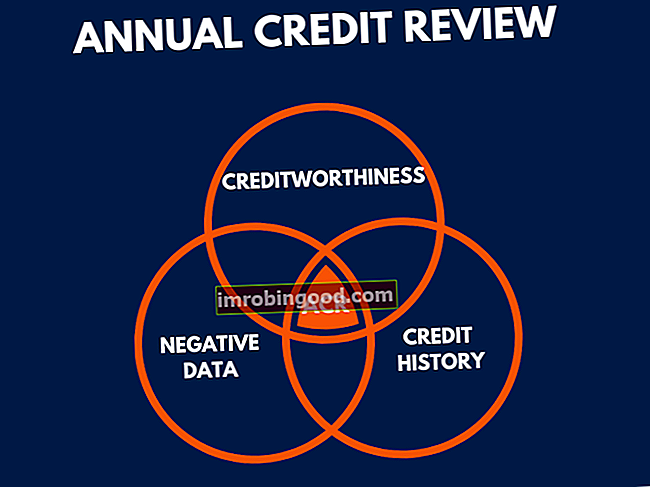Funkce DATE v aplikaci Excel je zařazena do seznamu funkcí funkce Excel Date / Time Functions Seznam nejdůležitějších funkcí aplikace Excel pro finanční analytiky. Tento podváděcí list pokrývá stovky funkcí, které je důležité znát jako analytik aplikace Excel. Je to hlavní funkce používaná k výpočtu dat v aplikaci Excel. Funkce DATUM je pro finanční analytiky velmi užitečná. Popis pracovní pozice finančního analytika Níže uvedený popis pracovní pozice finančního analytika poskytuje typický příklad všech dovedností, vzdělání a zkušeností potřebných k získání pozice analytika v bance, instituci nebo korporaci. Provádějte finanční prognózy, vykazování a sledování provozních metrik, analyzujte finanční data, vytvářejte finanční modely, protože finanční modelování Co je finanční modelování Finanční modelování se provádí v aplikaci Excel za účelem prognózy finanční výkonnosti společnosti. Přehled toho, co je finanční modelování, jak a proč stavět model. vyžaduje konkrétní časová období. Například analytik může pomocí funkce DATUM v aplikaci Excel ve svém finančním modelu dynamicky propojit rok, měsíc a den z různých buněk do jedné funkce.
Funkce DATE je také užitečná, když zadáváte data jako vstupy pro další funkce, jako jsou SUMIFS nebo COUNTIFS, protože můžete snadno sestavit datum pomocí hodnot roku, měsíce a dne, které pocházejí z odkazu na buňku nebo výsledku vzorce.
Vzorec
= DATE (rok, měsíc, den)
Funkce DATE obsahuje následující argumenty:
- Rok - Toto je povinný argument. Hodnota argumentu rok může obsahovat jednu až čtyři číslice. Excel interpretuje argument roku podle systému dat používaného místním počítačem. Ve výchozím nastavení používá Microsoft Excel pro Windows datový systém 1900, což znamená, že první datum je 1. ledna 1900.
- Měsíc - Toto je povinný argument. Může to být kladné nebo záporné celé číslo představující měsíc roku od 1 do 12 (leden až prosinec).
- Excel přidá počet měsíců k prvnímu měsíci zadaného roku. Například DATE (2017,14,2) vrátí sériové číslo představující 2. února 2018.
- Pokud je měsíc menší nebo roven nule, Excel odečte absolutní hodnotu měsíce plus 1 od prvního měsíce zadaného roku.
Například DATE (2016, -3,2) vrátí sériové číslo představující 2. září 2015.
- Den - Toto je povinný argument. Může to být kladné nebo záporné celé číslo představující den v měsíci od 1 do 31.
- Když je den větší než počet dní v zadaném měsíci, day přidá tento počet dní k prvnímu dni měsíce. Například DATE (2016,1,35) vrací sériové číslo představující 4. února 2016.
- Když je den menší než 1, tato funkce odečte hodnotu počtu dní plus jeden od prvního dne zadaného měsíce. Například DATE (2016,1, -15) vrací sériové číslo představující 16. prosince 2015.
Jak používat funkci DATE v aplikaci Excel?
Funkce Datum je integrovaná funkce, kterou lze použít jako funkci listu v aplikaci Excel. Abychom pochopili použití této funkce, zvažte několik příkladů:
Příklad 1
Podívejme se, jak tato funkce funguje, pomocí různých příkladů níže:
| Použitý vzorec | Výsledek | Poznámky |
|---|---|---|
| DATUM (ROK (DNES ()), MĚSÍC (DNES ()), 1) | 11. ledna 2017 | Vrátí první den aktuálního roku a měsíce |
| DATUM (2017, 5, 20) -15 | 5. května 2017 | Odečte 15 dní od 20. května 2017 |
Příklad 2
Předpokládejme, že musíme vypočítat procento zbývající v roce na základě daného data. Můžeme tak učinit pomocí vzorce založeného na funkci YEARFRAC.

Vzorec, který se má použít, je:

Výsledek získáme níže:

Několik věcí k zapamatování funkce DATE
- # ČÍSLO! error - Vyskytuje se, když je argument daného roku <0 nebo ≥ 10 000.
- #HODNOTA! Chyba - nastane, pokud je některý z uvedených argumentů nečíselný.
- Předpokládejme, že při použití této funkce získáte místo data číslo jako 41230. Obecně k tomu dochází z důvodu formátování buňky. Funkce vrátila správnou hodnotu, ale buňka místo formátovaného data zobrazuje pořadové číslo data.
Proto musíme změnit formátování buňky, aby se zobrazilo datum. Nejjednodušší a nejrychlejší způsob, jak toho dosáhnout, je vybrat buňky, které chcete formátovat, a poté v rozevírací nabídce ve skupině Číslo na kartě Domů (na pásu karet aplikace Excel) vybrat možnost Formátování buňky data. Jak je ukázáno níže:

Kliknutím sem stáhnete ukázkový soubor aplikace Excel
Dodatečné zdroje
Děkujeme, že jste si přečetli finančního průvodce důležitými funkcemi aplikace Excel! Tím, že si uděláte čas na osvojení a zvládnutí těchto funkcí, výrazně urychlíte svou finanční analýzu. Další informace najdete v těchto dalších finančních zdrojích:
- Funkce aplikace Excel pro finance Excel pro finance Tento průvodce Excel pro finance vás naučí 10 nejlepších vzorců a funkcí, které musíte znát, abyste byli skvělým finančním analytikem v aplikaci Excel. Tato příručka obsahuje příklady, snímky obrazovky a podrobné pokyny. Nakonec si stáhněte bezplatnou šablonu aplikace Excel, která obsahuje všechny finanční funkce obsažené v tomto kurzu
- Kurz vzorců pro Excel
- Pokročilé vzorce aplikace Excel, které musíte znát Pokročilé vzorce aplikace Excel, které musíte znát Tyto pokročilé vzorce aplikace Excel jsou důležité pro znalost a posune vaše dovednosti v oblasti finanční analýzy na další úroveň. Pokročilé funkce aplikace Excel, které musíte znát. Naučte se 10 nejlepších vzorců aplikace Excel, které každý finanční analytik světové úrovně pravidelně používá. Tyto dovednosti zlepší vaši tabulkovou práci v jakékoli kariéře
- Zkratky aplikace Excel pro PC a Mac Zkratky aplikace Excel PC Zkratky aplikace Excel pro Mac - Seznam nejdůležitějších a nejběžnějších zkratek pro MS Excel pro uživatele PC a Mac, finance, účetní profese. Klávesové zkratky zrychlují vaše dovednosti v oblasti modelování a šetří čas. Naučte se úpravy, formátování, navigaci, pás karet, vkládání speciálních, manipulaci s daty, úpravy vzorců a buněk a další zkratky