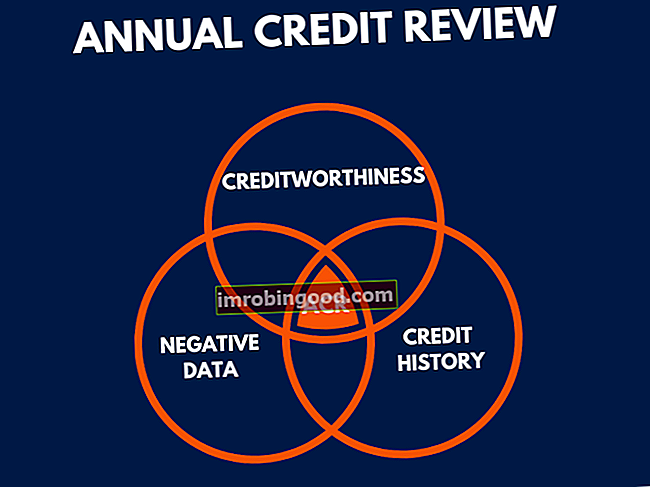Funkce COLUMN v aplikaci Excel je vyhledávací / referenční funkce. Tato funkce je užitečná pro vyhledání a poskytnutí čísla sloupce daného odkazu na buňku. Například vzorec = COLUMN (A10) vrací 1, protože sloupec A je první sloupec.
Vzorec
= COLUMN ([reference])
Funkce COLUMN používá pouze jeden argument - odkaz - což je volitelný argument. Je to buňka nebo řada buněk, pro které chceme číslo sloupce. Funkce nám dá číselnou hodnotu.
Několik bodů k zapamatování pro referenční argument:
- Odkazem může být adresa jedné buňky nebo řada buněk.
- Pokud není poskytnuto námi, bude výchozí pro buňku, ve které existuje sloupcová funkce.
- Jako referenci pro tuto funkci nemůžeme zahrnout více odkazů nebo adres
Jak používat funkci COLUMN v aplikaci Excel?
Jedná se o integrovanou funkci, kterou lze použít jako funkci listu v aplikaci Excel. Abychom pochopili použití funkce COLUMN v aplikaci Excel, zvažte několik příkladů:
Příklad 1
Předpokládejme, že máme následující odkazy:

V první referenci, kterou jsme poskytli, jsme nedali referenci, takže nám dal výsledek 4 s funkcí COLUMN v buňce C5, jak je znázorněno na následujícím obrázku:

Když jsme použili odkaz B6, vrátil výsledek 3, protože odkaz na sloupec byl B.

Jak vidíte výše, když poskytneme pole, vzorec vrátil výsledek 3.
Příklad 2
Předpokládejme, že výplata květin je splatná každý třetí měsíc. Náklady na květinu jsou 100 $. Pokud si přejeme generovat pevnou hodnotu každý třetí měsíc, můžeme použít vzorec založený na funkci MOD.
Použitý vzorec je = IF (MOD (COLUMN (B8) -1,3) = 0, $ A $ 2,0), jak je uvedeno níže:

V příkladu výše jsme tedy brali opakované výdaje každé 3 měsíce. Pokud jej chceme získat jednou za 2 měsíce, změníme vzorec na:
= IF (MOD (SLOUPEC (B19) -1,2) = 0, $ A $ 4,0)

Vzorec lze také použít pro fixní výdaje v každém běžném časovém intervalu, pro pevnou platbu každých 6 měsíců, jako jsou pojistné atd.
Zde se používají dva vzorce: MOD a COLUMN. MOD je hlavní použitá funkce. Tato funkce je užitečná pro vzorce, které jsou požadovány k provedení zadaného aktu pokaždé n. Tady, v našem příkladu, bylo číslo vytvořeno pomocí funkce COLUMN, která vrátila číslo sloupce buňky B8, číslo 2, minus 1, které se dodává jako „offset“. Proč jsme použili offset? Je to proto, že jsme se chtěli ujistit, že Excel začne počítat na 1, bez ohledu na skutečné číslo sloupce.
Dělitel je stanoven jako 3 (náklady na květiny) nebo 2, protože chceme něco dělat každý 3. nebo 2. měsíc. Testováním nulového zbytku vrátí výraz hodnotu PRAVDA ve 3., 6., 9. a 12. měsíci nebo ve 2., 4., 6., 8., 10. a 12. měsíci.
Použití vzorce a práce s datem
Jak je znázorněno na následujícím obrázku, můžeme místo textové hodnoty použít datum místo měsíce, které používáme. To nám pomůže při vytváření racionálnějšího vzorce. Vše, co musíme udělat, je upravit vzorec tak, aby extrahoval číslo měsíce, a použít jej místo čísla sloupce:
= IF (MOD (MĚSÍC (A19), 3) = 0, $ A $ 4,0)

Příklad 3
Pokud chceme, můžeme pomocí této funkce sloupce získat součet každého n-tého sloupce. Předpokládejme, že máme následující údaje:

Protože chceme sčítat každý n-tý sloupec, použili jsme vzorec, který kombinuje tři funkce aplikace Excel: SUMPRODUCT, MOD a COLUMN.
Použitý vzorec je:
= SUMPRODUCT (- (MOD (COLUMN (B4: F4) -COLUMN (B4) + 1, G4) = 0), B4: F4)

Podívejme se, jak funguje funkce COLUMN v aplikaci Excel.
Ve výše uvedeném vzorci je sloupec G hodnota n v každém řádku. Použití funkce MOD vrátí zbytek pro každé číslo sloupce po jeho vydělení N. Takže například když N = 3, MOD vrátí něco takového:
{1,2,0,1,2,0,1,2,0}
Takže vzorec používá = 0 k získání PRAVDA, když je zbytek nula, a NEPRAVDA, pokud není. Všimněte si, že jsme použili dvojitý zápor (-) k získání TRUE nebo FALSE na jedničky a nuly. Dává toto pole:
{0,0,1,0,0,1,0,0,1}
Kde 1 s nyní označují „n-té hodnoty“. Do SUMPRODUCT jde jako pole1, spolu s B5: F5 jako pole2. Nyní se SUMPRODUCT znásobí a poté přidá produkty polí.
Jediné hodnoty tohoto posledního násobení jsou tedy ty, kde pole1 obsahuje 1. Tímto způsobem můžeme uvažovat o logice pole1 „filtrující“ hodnoty v poli2.
Kliknutím sem stáhnete ukázkový soubor aplikace Excel
Dodatečné zdroje
Děkujeme, že jste si přečetli finančního průvodce důležitými funkcemi aplikace Excel! Tím, že si uděláte čas na osvojení a zvládnutí těchto funkcí, výrazně urychlíte svou finanční analýzu. Další informace najdete v těchto dalších finančních zdrojích:
- Funkce aplikace Excel pro finance Excel pro finance Tento průvodce Excel pro finance vás naučí 10 nejlepších vzorců a funkcí, které musíte znát, abyste byli skvělým finančním analytikem v aplikaci Excel. Tato příručka obsahuje příklady, snímky obrazovky a podrobné pokyny. Nakonec si stáhněte bezplatnou šablonu aplikace Excel, která obsahuje všechny finanční funkce obsažené v tomto kurzu
- Kurz vzorců pro Excel
- Pokročilé vzorce aplikace Excel, které musíte znát Pokročilé vzorce aplikace Excel, které musíte znát Tyto pokročilé vzorce aplikace Excel jsou důležité pro znalost a posune vaše dovednosti v oblasti finanční analýzy na další úroveň. Pokročilé funkce aplikace Excel, které musíte znát. Naučte se 10 nejlepších vzorců aplikace Excel, které každý finanční analytik světové úrovně pravidelně používá. Tyto dovednosti zlepší vaši tabulkovou práci v jakékoli kariéře
- Zkratky aplikace Excel pro PC a Mac Zkratky aplikace Excel PC Zkratky aplikace Excel pro Mac - Seznam nejdůležitějších a nejběžnějších zkratek pro MS Excel pro uživatele PC a Mac, finance, účetní profese. Klávesové zkratky zrychlují vaše dovednosti v oblasti modelování a šetří čas. Naučte se úpravy, formátování, navigaci, pás karet, vkládání speciálních, manipulaci s daty, úpravy vzorců a buněk a další zkratky