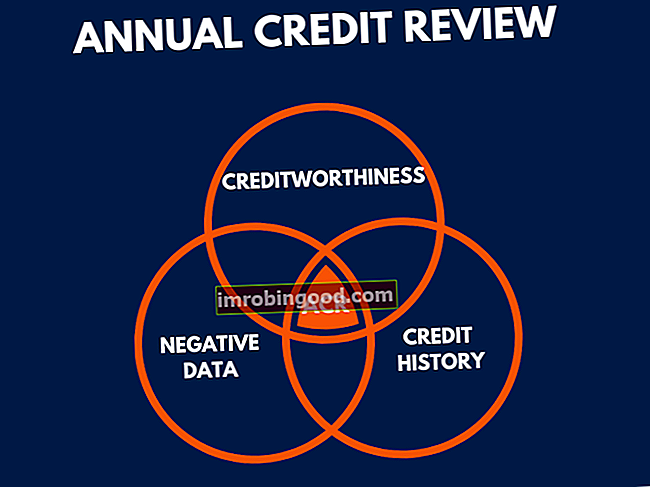Všichni víme, že funkce SUMIF nám umožňuje sčítat zadaná data na základě přidružených kritérií v rámci stejných dat. Funkce SUMIFs v aplikaci Excel však umožňuje použít více kritérií.
Vzorec použitý pro funkci SUMIFS v aplikaci Excel
„SUMIFS (rozsah_součtu, rozsah_kritérií1, kritéria1, [rozsah_kritérií2, kritéria2, rozsah_kritérií3, kritéria3,… rozsah_kritérií_n, kritéria_n])“
Kde:
Součet_rozsah = Buňky k přidání
Rozsah_kritérií1 = Rozsah buněk, na které chceme použít kritérium1
Kritéria 1 = Používá se k určení, které buňky se mají přidat. Kritérium1 je použito proti kritériu_rozsah1.
Kritérium_rozsah2, kritéria2,… = Další rozsahy spolu s jejich přidruženými kritérii.
Funkce SUMIFS v aplikaci Excel nám umožňuje pro tento vzorec zadat až 127 párů rozsahů / kritérií. Pamatovat si:
- SUMIFS vrátí číselnou hodnotu.
- Řádky a sloupce by měly být stejné v argumentu kritéria_rozsahu a argumentu součet_rozsahu.
Vezměme si příklad, abychom tomu porozuměli. Předpokládejme, že používáme údaje o květinách a jejich nákladech na tucet pro různé regiony. Pokud potřebuji zjistit celkové náklady na karafiáty pro jižní region, mohu to udělat následujícím způsobem:

Podobně, pokud chci zjistit celkovou cenu narcisů pro severní region, mohu použít stejný vzorec.

Předpokládám, že bych chtěl zjistit celkové náklady na květiny pro východní region, vzorec, který se má použít, by byl:

Funkce SUMIFS může používat srovnávací operátory jako ‚= ',‚>', ‚<‘. Pokud si přejeme tyto operátory použít, můžeme je použít na rozsah skutečných součtů nebo na některý z rozsahů kritérií. Můžeme také pomocí nich vytvořit operátory porovnání:
- „<=“ (Menší nebo rovno)
- „> =“ (Větší nebo rovno)
- „“ (Menší nebo větší než / nerovná se)
Uveďme si příklad, abychom tomu podrobně porozuměli.
Na základě údajů o prodeji různých prodejců v jednotlivých regionech bych chtěl zjistit:
- Prodej severního regionu vyšší než 100
- Tržby vyšší než 500
Výše uvedené operátory mohu použít následovně:
Prodej severního regionu vyšší než 100

Tržby vyšší než 500

Chcete-li se dozvědět více, spusťte nyní náš bezplatný kurz Excel!
Použití zástupných znaků
Při použití funkce SUMIFS lze v argumentu kritéria použít zástupné znaky, například „*“ a „?“. Použití těchto zástupných znaků nám pomůže najít shody, které jsou podobné, ale nejsou přesné shody.
Hvězdička (*) - Odpovídá jakékoli posloupnosti znaků. Lze jej použít za, před nebo před okolní kritéria, aby bylo možné použít částečná kritéria vyhledávání.
Například pokud ve funkci SUMIFS použiji následující kritéria:
- N * - Znamená to všechny buňky v rozsahu, které začínají N
- * N - Znamená to všechny buňky v rozsahu, který končí N
- * N * - Buňky, které obsahují N
Otazník (?) - Odpovídá libovolnému jednomu znaku. Předpokládám, že jako kritérium použiji N? R. Tady "?" nahradí jednu postavu. N? R se bude shodovat se severem, norem atd. Nebude však brát v úvahu jméno.
Co když daná data obsahují hvězdičku nebo skutečný otazník?
V tomto případě můžeme použít „tilda (~)“. V tomto scénáři musíme před otazník zadat „~“.
Použití pojmenovaných rozsahů s funkcí SUMIFS
Pojmenovaný rozsah je popisný název kolekce buněk nebo rozsahu v listu. Při používání funkce SUMIFS můžeme použít pojmenované rozsahy.
Chcete-li se dozvědět více, spusťte nyní náš bezplatný kurz Excel!
SUMIF vs. SUMIFY
- Při použití SUMIF můžeme vyhodnotit pouze jednu podmínku, zatímco podle vzorce SUMIFS lze vyhodnotit různá kritéria. Toto je primární rozdíl mezi dvěma funkcemi aplikace Excel.
- SUMIFS je k dispozici v MS Excel 2007.
- Funkci SUMIF lze použít pouze pro přidání jednoho spojitého rozsahu založeného na jediném zadaném rozsahu s jediným kritériem, zatímco SUMIFS lze použít pro více spojitých rozsahů.
Kurz Excel zdarma
Nezapomeňte se podívat na bezplatný kurz Crash aplikace Finance, kde se dozvíte více o funkcích a rozvíjíte své celkové dovednosti v Excelu. Staňte se úspěšným finančním analytikem tím, že se naučíte vytvářet sofistikované finanční analýzy a finanční modelování.

Dodatečné zdroje
Děkujeme, že jste si přečetli finančního průvodce důležitými funkcemi aplikace Excel! Tím, že si uděláte čas na osvojení a zvládnutí těchto funkcí, výrazně urychlíte svou finanční analýzu. Další informace najdete v těchto dalších finančních zdrojích:
- Funkce aplikace Excel pro finance Excel pro finance Tento průvodce Excel pro finance vás naučí 10 nejlepších vzorců a funkcí, které musíte znát, abyste byli skvělým finančním analytikem v aplikaci Excel. Tato příručka obsahuje příklady, snímky obrazovky a podrobné pokyny. Nakonec si stáhněte bezplatnou šablonu aplikace Excel, která obsahuje všechny finanční funkce obsažené v tomto kurzu
- Kurz vzorců pro Excel
- Pokročilé vzorce aplikace Excel, které musíte znát Pokročilé vzorce aplikace Excel, které musíte znát Tyto pokročilé vzorce aplikace Excel jsou důležité pro znalost a posune vaše dovednosti v oblasti finanční analýzy na další úroveň. Pokročilé funkce aplikace Excel, které musíte znát. Naučte se 10 nejlepších vzorců aplikace Excel, které každý finanční analytik světové úrovně pravidelně používá. Tyto dovednosti zlepší vaši tabulkovou práci v jakékoli kariéře
- Zkratky aplikace Excel pro PC a Mac Zkratky aplikace Excel PC Zkratky aplikace Excel pro Mac - Seznam nejdůležitějších a nejběžnějších zkratek pro MS Excel pro uživatele PC a Mac, finance, účetní profese. Klávesové zkratky zrychlují vaše dovednosti v oblasti modelování a šetří čas. Naučte se úpravy, formátování, navigaci, pás karet, vkládání speciálních, manipulaci s daty, úpravy vzorců a buněk a další zkratky