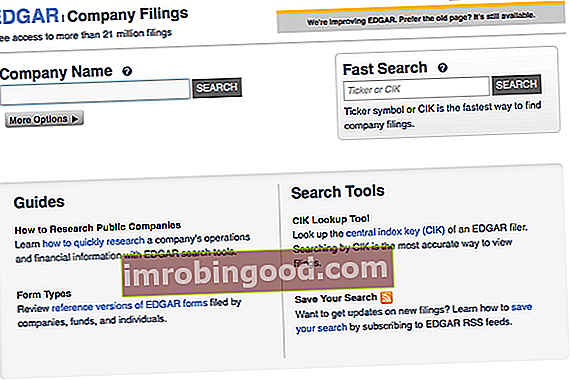Ganttův diagram je typ sloupcového grafu, který se používá k zobrazení harmonogramu projektu Project Finance - Primer Project finance primer. Financování projektu je finanční analýza úplného životního cyklu projektu. Analýza nákladů a přínosů se obvykle používá. Tabulka byla vyvinuta na počátku 20. století Henrym Ganttem, inženýrem a konzultantem pro management.
Ganttův diagram je výkonný nástroj pro správu projektů, který ilustruje datum zahájení a ukončení prvků projektu Šablona rozpočtu projektu Tato šablona rozpočtu projektu poskytuje nástroj pro shrnutí rozpočtu nákladů na projekt. Rozpočet projektu je nástroj, který používají projektoví manažeři k odhadu celkových nákladů na projekt. Šablona rozpočtu projektu obsahuje podrobný odhad všech nákladů, které pravděpodobně vzniknou před dokončením projektu, a také posloupnost a závislosti mezi prvky projektu. Graf poskytuje projektovým manažerům příležitost spravovat a monitorovat zdroje a úkoly v projektu, stejně jako příležitost zkontrolovat, zda projekt zůstává na správné cestě.

Prvky Ganttova diagramu
Abyste mohli efektivně používat Ganttův diagram, musíte znát klíčové prvky tohoto typu grafů.
- Úkoly a dílčí úkoly jsou uvedeny na levé straně.
- Termíny jsou umístěny nahoře.
- Bary představují délku každého úkolu a dílčího úkolu
- Milníky jsou úkoly zásadní pro úspěch projektu. Milníky jsou v grafu znázorněny jako diamanty.
Ganttův diagram v aplikaci Excel
Existuje mnoho různých softwarových aplikací, které lze použít k vytvoření Ganttova diagramu. Mnoho z nich jsou specifické nástroje pro správu projektů, jako je Microsoft Project. Microsoft Excel lze také použít k vývoji Ganttova diagramu, ale není to nejlepší software. V aplikaci Excel neexistuje žádná konkrétní šablona pro vytváření grafu; je tedy nutné vytvořit šablonu pro graf od nuly.
V tomto článku probereme dvě metody vytvoření Ganttova diagramu v aplikaci Excel.
Stáhněte si šablonu zdarma
Zadejte své jméno a e-mail do níže uvedeného formuláře a stáhněte si bezplatnou šablonu hned teď!
Jak vytvořit jednoduchý Ganttův diagram v aplikaci Excel
První metodou vytvoření Ganttova diagramu v aplikaci Excel je použití existujících šablon grafů a jejich úpravy pro graf.
1. Vytvořte tabulku s údaji o projektu
Tabulka by měla obsahovat hlavní informace o projektu, jako je seznam úkolů k dokončení projektu, data zahájení a ukončení každého úkolu a doba trvání každého úkolu.

2. Vytvořte jednoduchý sloupcový graf s využitím údajů z tabulky
Vybrat Datum zahájení rozsah v tabulce, klikněte Vložit ->Sloupcový nebo sloupcový graf ->Skládaný bar.
3. Přidejte do grafu řadu Trvání
Po vytvoření jednoduchého sloupcového grafu pomocí Datum zahájení série, přidat Doba trvání data do grafu podle:
A. Klikněte pravým tlačítkem na oblast grafu.
b. Vybrat Vyberte Data.
C. V rozbalovací nabídce na levé straně pod Legend Entries (Series), klikněte
d. Vyberte buňku s názvem sloupce pro Název série a vyberte rozsah Doba trvání hodnoty pro Hodnoty řady. Nezahrnujte titulní buňku do rozsahu pro Hodnoty řady.
4. Přidejte do grafu názvy úkolů
A. Klikněte pravým tlačítkem na oblast grafu.
b. Vybrat Vyberte Data.
C. V rozbalovací nabídce na pravé straně pod Štítky horizontální (kategorie) osy, klikněte Upravit pro Počáteční řada.
d. V tabulce vyberte rozsah názvů úkolů.
5. Proměňte sloupcový graf na Ganttův diagram
A. Klepněte pravým tlačítkem na libovolný modrý pruh v grafu a vyberte Format Data Series -> Fill & Line -> No Fill. Modré pruhy se v grafu stanou průhlednými.
b. Klikněte pravým tlačítkem na název libovolného úkolu v grafu a vyberte Formátovat osu. Poté vyberte Kategorie v opačném pořadí. V grafu uspořádá názvy úkolů ve správném pořadí.
C. Klepněte pravým tlačítkem na první hodnotu Datum zahájení v tabulce a vyberte Formátovat buňky -> Obecné. Uvidíte číslo, například Potom klikněte pravým tlačítkem na libovolné datum v grafu a vyberte Osa formátu a pod Možnosti osy -> Meze -> Minimum zadejte číslo, které jste viděli dříve. Odstraní prázdné místo na levé straně grafu.
d. Klepněte pravým tlačítkem na některý z pruhů v grafu a vyberte Formátovat datové řady. Minimalizovat procento Šířka mezery k odstranění přebytečného prostoru mezi pruhy v grafu.
Nakonec by váš graf měl vypadat takto:

Interaktivní Ganttův graf v aplikaci Excel
Předchozí metoda poskytuje pouze jednoduchou verzi Ganttova diagramu. Hlavní nevýhodou této metody je, že uživatel nemůže jednoduše upravit data v grafu, pokud v projektu dojde ke změnám. Existuje však jiný přístup k vytvoření Ganttova diagramu v aplikaci Excel k řešení tohoto problému.
1. Vytvořte tabulku se vstupy pro Ganttův diagram
Uveďte názvy jednotlivých úkolů, datum zahájení a ukončení, dobu trvání každého úkolu a procento dokončené práce. Kromě toho můžete zadat ID úkolů a jména osob odpovědných za provádění jednotlivých úkolů.
2. Vytvořte data v horní části tabulky.
A. Vyberte datum zahájení projektu a zadejte jej do jedné z buněk. Klepněte pravým tlačítkem na tuto buňku a vyberte Formátovat buňky -> Vlastní a pod Typ zadejte své datum se zobrazí pouze jako číslo dne.
b. Chcete-li zadat další den, zadejte do následující buňky vpravo následující vzorec = I6 + 1. Místo I6 zadejte buňku, která obsahuje původní datum vašeho projektu. Zkopírujte a vložte vzorec, abyste měli požadovaný rozsah dat.
C. Můžete také vložit den v týdnu níže, abyste usnadnili sledování dat. Chcete-li tak učinit, zadejte do níže uvedené buňky následující vzorec = TEXT (WEEKDAY (I6,1), ”ddd”).
Nyní je vaše šablona pro interaktivní Ganttův diagram připravena.
3. Použijte podmíněné formátování k vytvoření pruhů.
A. Klepněte na Domů -> Podmíněné formátování -> Nové pravidlo -> Pomocí vzorce určete, které buňky se mají formátovat.
b. Zadejte následující vzorec = AND ($ E9 = I $ 6). Buňky E9 a F9 by měly odpovídat datu zahájení a ukončení prvního úkolu v tabulce, zatímco I6 je první datum, které jste zadali v tabulce.
C. Klepněte na Formát -> Vyplnit, vyberte barvu výplně a stiskněte OK.
d. Pak jděte na Podmíněné formátování -> Správa pravidel -> Tento list. V Platí pro sekce zadejte oblast listu, kde by měly být umístěny pruhy Ganttova diagramu.

Související zdroje
- Přehled zkratek aplikace Excel Přehled zkratek aplikace Excel Klávesové zkratky aplikace Excel jsou přehlíženou metodou zvyšování produktivity a rychlosti v aplikaci Excel. Zkratky aplikace Excel nabízejí finančnímu analytikovi výkonný nástroj. Tyto klávesové zkratky mohou provádět mnoho funkcí. stejně jednoduché jako navigace v tabulce k vyplnění vzorců nebo seskupení dat.
- Funkce aplikace Excel Seznam nejdůležitějších funkcí aplikace Excel pro finanční analytiky. Tento podváděcí list pokrývá stovky funkcí, které je důležité znát jako analytik aplikace Excel
- Pokročilé vzorce aplikace Excel Pokročilé vzorce aplikace Excel je třeba znát Tyto pokročilé vzorce aplikace Excel je důležité znát a posune vaše dovednosti v oblasti finanční analýzy na další úroveň. Pokročilé funkce aplikace Excel, které musíte znát. Naučte se 10 nejlepších vzorců aplikace Excel, které každý finanční analytik světové úrovně pravidelně používá. Tyto dovednosti zlepší vaši tabulkovou práci v jakékoli kariéře
- Osvědčené postupy pro modelování v aplikaci Excel Osvědčené postupy pro modelování v aplikaci Excel Následující osvědčené postupy pro modelování v Excelu umožňují uživateli poskytovat nejčistší a uživatelsky nejpříjemnější modelovací prostředí. Microsoft Excel je extrémně robustní nástroj. Naučit se stát se výkonným uživatelem aplikace Excel je téměř povinné pro osoby v oblasti investičního bankovnictví, podnikových financí a soukromého kapitálu.