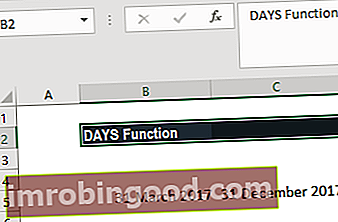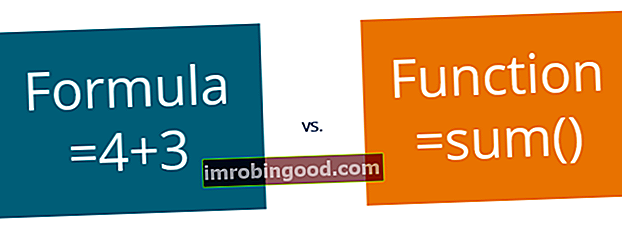Kontingenční tabulka umožňuje dynamicky organizovat, třídit, spravovat a analyzovat velké soubory dat. Kontingenční tabulky jsou jedním z nejsilnějších nástrojů pro analýzu dat v Excelu, který ve velké míře využívají finanční analytici z celého světa. V kontingenční tabulce Excel v podstatě spouští databázi v zákulisí, což vám umožní snadno manipulovat s velkým množstvím informací.
Jak používat kontingenční tabulku v aplikaci Excel
Níže je uveden podrobný průvodce, jak vložit kontingenční tabulku do aplikace Excel:
# 1 Uspořádejte data
Prvním krokem je zajistit, abyste měli dobře organizovaná data, která lze snadno proměnit v dynamickou tabulku. To znamená zajistit, aby všechna data byla ve správných řádcích a sloupcích. Pokud data nejsou správně uspořádána, nebude tabulka fungovat správně. Ujistěte se, že kategorie (názvy kategorií) jsou umístěny v horním řádku datové sady, jak je znázorněno na následujícím obrázku.

# 2 Vložte kontingenční tabulku
V druhém kroku vyberete data, která chcete zahrnout do tabulky, a poté na kartě Vložit na pásu karet aplikace Excel vyhledejte Skupiny tabulek a vyberte Kontingenční tabulka, jak je znázorněno na následujícím obrázku.

Když se zobrazí dialogové okno, ujistěte se, že jsou vybrána správná data, a poté se rozhodněte, zda chcete tabulku vložit jako nový list nebo umístit někam na aktuální list. To je zcela na vás a vašich osobních preferencích.

# 3 Nastavte pole kontingenční tabulky
Jakmile dokončíte druhý krok, zobrazí se pole „Kontingenční tabulka“. Zde nastavujete pole přetažením možností, které jsou uvedeny jako dostupná pole. Můžete také použít zaškrtávací políčka vedle polí k výběru položek, které chcete zobrazit v tabulce.
# 4 Seřaďte tabulku
Nyní, když je na místě základní kontingenční tabulka, můžete informace řadit podle několika kritérií, například podle názvu, hodnoty, počtu nebo jiných věcí.
Chcete-li datum seřadit, klikněte na tlačítko automatického řazení (zvýrazněné na obrázku níže) a poté klikněte na „další možnosti řazení“ a vyberte z různých kritérií, podle kterých můžete seřadit.
Další možností je kliknout pravým tlačítkem kdekoli v tabulce a poté vybrat řazení a poté „další možnosti řazení“.

# 5 Filtrování dat
Přidání filtru je skvělý způsob, jak velmi snadno třídit data. Ve výše uvedeném příkladu jsme si ukázali, jak seřadit, ale nyní s funkcí filtru můžeme kliknutím na tlačítko zobrazit data pro konkrétní podsekce.
Na obrázku níže můžete vidět, jak přetažením kategorie „kanál“ ze seznamu možností dolů do sekce Filtry se najednou v horní části kontingenční tabulky objeví další pole s názvem „kanál“, které označuje filtr byl přidán.

Dále můžeme kliknout na tlačítko filtru a vybrat filtry, které chceme použít (jak je znázorněno níže).

Po dokončení tohoto kroku uvidíme výnosy, náklady na dopravu a marketing u všech produktů, které byly prodány například prostřednictvím kanálu Instagram.
Podle potřeby lze do kontingenční tabulky přidat další filtry.
# 6 Úpravy datových hodnot (výpočty)
Výchozí hodnota v kontingenčních tabulkách aplikace Excel je, že všechna data se zobrazují jako součet všeho, co se v tabulce zobrazuje. Například v této tabulce vidíme součet všech výnosů podle kategorie, součet všech nákladů na dopravu podle kategorie a součet všech nákladů na marketing podle kategorie.
Chcete-li změnit zobrazení součtu všech výnosů na „počet“ všech výnosů, můžeme určit, kolik položek bylo prodáno. To může být užitečné pro účely hlášení. Chcete-li to provést, klikněte pravým tlačítkem na data, u kterých chcete změnit hodnotu, a vyberte „Nastavení pole hodnoty“, čímž se otevře pole, které vidíte na následujícím obrázku.

V účetnictví a finanční analýze je to velmi důležitá vlastnost, protože je často nutné se pohybovat tam a zpět mezi jednotkami / objemem (funkce počítání) a celkovými náklady nebo výnosy (funkce součtu).
# 7 Přidání další dimenze do kontingenční tabulky
V tomto okamžiku máme pouze jednu kategorii v řádcích a jednu ve sloupcích (hodnoty). Může však být nutné přidat další rozměr. Krátké varování, že by to mohlo výrazně zvětšit velikost vašeho stolu.
Chcete-li to provést, klikněte na tabulku, aby se zobrazilo pole „pole“, a přetáhněte do pole sloupců další kategorii, například „data“. Tím se každé záhlaví sloupce rozdělí na další sloupce pro každé datum obsažené v datové sadě.
V níže uvedeném příkladu můžete vidět, jak byla do sloupců přidána další dimenze dat, aby bylo v kontingenční tabulce poskytnuto mnohem více dat.
Výukový program o videu - Průvodce konečnou tabulkou kontingenčních tabulek
Video níže je krok za krokem průvodce vytvořením kontingenční tabulky od začátku. Postupujte podle toho a uvidíte, jak snadné je vytvořit kontingenční tabulku v aplikaci Excel. Toto je jeden z nejsilnějších analytických nástrojů, které můžete v tabulkovém programu použít.
Další funkce a příklady
Chcete-li se dozvědět více o kontingenčních tabulkách v aplikaci Excel, podívejte se na náš kurz Pokročilý Excel, který zahrnuje všechny hlavní funkce, které finanční analytik potřebuje k provedení analýzy.
Kromě tohoto kurzu také velmi doporučujeme tyto bezplatné finanční zdroje:
- Crash kurz Excel
- Klávesové zkratky Excel Excel Zkratky PC Mac Zkratky Excel - Seznam nejdůležitějších a nejběžnějších zkratek MS Excel pro uživatele PC a Mac, finance, účetní profese. Klávesové zkratky zrychlují vaše dovednosti v oblasti modelování a šetří čas. Naučte se úpravy, formátování, navigaci, pás karet, vkládání speciálních, manipulaci s daty, úpravy vzorců a buněk a další zkratky
- Podváděcí list vzorců Podváděcí list aplikace Excel Vzorce Podváděcí list aplikace Excel pro vzorce vám poskytne všechny nejdůležitější vzorce pro provádění finanční analýzy a modelování v tabulkách aplikace Excel. Pokud se chcete stát mistrem finanční analýzy v Excelu a odborníkem na vytváření finančních modelů, jste na správném místě.
- Pokročilé vzorce aplikace Excel Pokročilé vzorce aplikace Excel je třeba znát Tyto pokročilé vzorce aplikace Excel je důležité znát a posune vaše dovednosti v oblasti finanční analýzy na další úroveň. Pokročilé funkce aplikace Excel, které musíte znát. Naučte se 10 nejlepších vzorců aplikace Excel, které každý finanční analytik světové úrovně pravidelně používá. Tyto dovednosti zlepší vaši tabulkovou práci v jakékoli kariéře