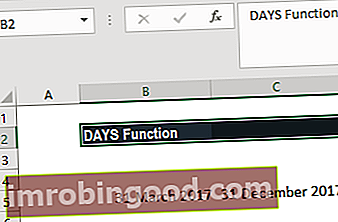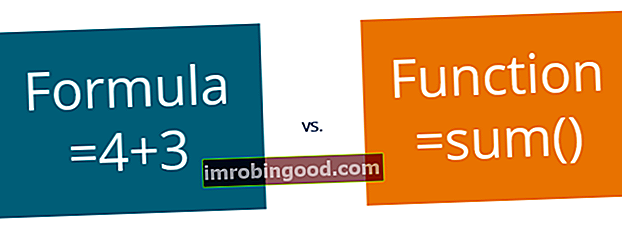Funkce CONCAT v aplikaci Excel je textová funkce, která se používá ke kombinování textu v buňkách. Tato funkce byla zavedena v MS Excel 2016 jako náhrada za funkci CONCATENATE. Zjistíte však, že obě funkce jsou pro zpětnou kompatibilitu k dispozici v MS Excel.
Vzorec
= CONCAT (text1, text2 ... .text_n)
Jak používat funkci CONCAT v aplikaci Excel
Jedná se o integrovanou funkci, kterou lze použít jako funkci listu v aplikaci Excel. Uveďme si příklad. Musíte kombinovat / zřetězit řetězce níže:

Tady tedy použijeme vzorec níže:

Pomocí výše uvedeného vzorce získáme následující výsledek:

Zjistíte, že výše uvedený výsledek není přijatelný, protože mezi znaky není mezera. Funkce CONCAT kombinuje řetězce tak, jak to dáváme. Dostali jsme dlouhý řetězec se zřetězenými hodnotami běžícími společně. Upravme tento vzorec a přidáme mezeru. K tomu je třeba přidat další argument „“ (dvě uvozovky kolem mezery).

Tímto způsobem získáme požadovaný prostor mezi postavami.

Ve výše uvedených vzorcích je nutné po každém argumentu přidat čárku, jinak funkce nebude fungovat.
Zvažme tento příklad, abychom pochopili více o tom, jak tato funkce funguje:
I když buňka obsahuje více než jeden znak, funkce CONCAT je kombinuje podle pokynů. Například pro následující řetězce:

Když použijeme vzorec CONCAT (B11, “„, C11, “„, D11, “„, E11, “„, F11, “„, G11), bude kombinovat všechny znaky obsažené v buňkách B11, C11, D11, E11, F11 a G11, abychom získali následující výsledek:


Použití funkce CONCAT
Abychom pochopili použití této funkce, zvažte několik příkladů:
Příklad 1
Předpokládejme, že jste stáhli data o svých dodavatelích následujícím způsobem:

Potřebujete však celé jméno v jedné buňce a v pořadí Jméno, Příjmení. V tomto scénáři lze použít funkci CONCAT.
Protože potřebujeme křestní jméno a poté příjmení, dali bychom funkci pokyn kombinovat řetězce tímto způsobem. Jak bylo diskutováno výše, měl by být použit vzorec CONCAT (C5, ”“, B5).


Po zadání vzorce v D5 můžeme pomocí úchytu výplně přetáhnout vzorec pro všechny požadované buňky.

Příklad 2
Předpokládejme, že potřebujeme jméno dodavatelů, ale velkými písmeny. CONCAT lze použít spolu s dalšími funkcemi aplikace Excel k dosažení požadovaných výsledků. Nyní v našem příkladu potřebujeme kombinovat jméno Harry Potter, ale s velkými písmeny. V takovém scénáři bychom použili vzorec:

Výsledkem bude jméno velkými písmeny:

Příklad 3
Předpokládejme v tomto příkladu, že vám dodavatelé poskytli nabídku na metr látky, kterou potřebujete, následovně:

Nyní potřebujete data následujícím způsobem:
Harry Potter, 450 $ / metr
V takovém scénáři bude použit vzorec:

Tady jsme tedy použili vzorec CONCAT ke spojení řetězců a vytvoření věty s dalšími informacemi.

Příklad 4
Předpokládejme, že chceme přidat jméno, e-mailovou adresu a adresu s zalomením řádků, musíme použít funkci CONCAT spolu s funkcí CHAR. Podívejme se, jak:
Použitý vzorec bude = C5 & ”” & B5 & CHAR (10) & C2 & CHAR (10) & E5 & “,” & F5 & ”” & G5
Ve výše uvedeném vzorci jsme vytvořili zalomení řádku CHAR 10 a sloučené hodnoty byly odděleny čárkou („,“) a mezerou („“).

Výsledkem bude:

Abychom zajistili správné zobrazení výsledků, můžeme použít zalamovací text, jak je znázorněno níže:

Běžné chyby ve funkci CONCAT
Jak jsme viděli výše, pokud nepoužíváme mezery mezi textem k oddělení textových položek, textové položky se spustí společně. Takže při používání funkce CONCAT musíme přidat tento prostor navíc. Pro přidání mezery přidáme uvozovky s mezerou mezi nimi ““.
- Někdy se ve výsledku objeví uvozovky. To se stane, když zapomeneme přidat čárku. Například když zadáme vzorec = CONCAT („Ahoj“ „Srpna“), dostali bychom výsledek jako Ahoj ”Srpna s extra uvozovkou. Důvod, který byl zmíněn, je ten, že jsme nepřidali mezeru mezi argumenty.
- Čísla lze používat s uvozovkami nebo bez nich
- Důvody pro #NAME? chyba. K této chybě obvykle dochází, když jsme v textovém argumentu minuli uvozovky.
- Důvody pro #HODNOTA! Chyba. K této chybě dojde, když výsledný řetězec přesáhne 32 767 znaků (limit buňky).
- Tato funkce nerozpoznává pole, takže musíme samostatně vypsat odkazy na buňky.
- Kromě dvojitých uvozovek lze k oddělení zřetězených řetězců od ostatních znaků použít lomítko (/) a hvězdičku (*).
Kliknutím sem stáhnete ukázkový soubor aplikace Excel
Dodatečné zdroje
Děkujeme, že jste si přečetli finančního průvodce důležitými funkcemi aplikace Excel! Tím, že si uděláte čas na osvojení a zvládnutí těchto funkcí, výrazně urychlíte svou finanční analýzu. Další informace najdete v těchto dalších finančních zdrojích:
- Funkce aplikace Excel pro finance Excel pro finance Tento průvodce Excel pro finance vás naučí 10 nejlepších vzorců a funkcí, které musíte znát, abyste byli skvělým finančním analytikem v aplikaci Excel. Tato příručka obsahuje příklady, snímky obrazovky a podrobné pokyny. Nakonec si stáhněte bezplatnou šablonu aplikace Excel, která obsahuje všechny finanční funkce obsažené v tomto kurzu
- Kurz vzorců pro Excel
- Pokročilé vzorce aplikace Excel, které musíte znát Pokročilé vzorce aplikace Excel, které musíte znát Tyto pokročilé vzorce aplikace Excel jsou důležité pro znalost a posune vaše dovednosti v oblasti finanční analýzy na další úroveň. Pokročilé funkce aplikace Excel, které musíte znát. Naučte se 10 nejlepších vzorců aplikace Excel, které každý finanční analytik světové úrovně pravidelně používá. Tyto dovednosti zlepší vaši tabulkovou práci v jakékoli kariéře
- Zkratky aplikace Excel pro PC a Mac Zkratky aplikace Excel PC Zkratky aplikace Excel pro Mac - Seznam nejdůležitějších a nejběžnějších zkratek pro MS Excel pro uživatele PC a Mac, finance, účetní profese. Klávesové zkratky zrychlují vaše dovednosti v oblasti modelování a šetří čas. Naučte se úpravy, formátování, navigaci, pás karet, vkládání speciálních, manipulaci s daty, úpravy vzorců a buněk a další zkratky