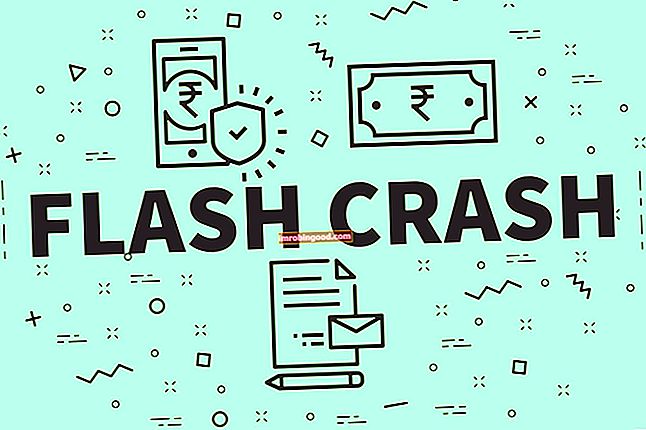Funkce GETPIVOTDATA je zařazena do kategorie Excel Lookup and Reference functions. Funkce Seznam nejdůležitějších funkcí aplikace Excel pro finanční analytiky. Tento podváděcí list pokrývá 100 funkcí, které je důležité znát jako analytik aplikace Excel. Funkce pomáhá extrahovat data ze zadaných polí v kontingenční tabulce aplikace Excel. Kontingenční tabulka se často používá ve finanční analýze Popis pozice finančního analytika Popis pracovní pozice finančního analytika níže poskytuje typický příklad všech dovedností, vzdělání a zkušeností potřebných k získání pozice analytika v bance, instituci nebo korporaci. Provádějte finanční prognózy, vykazování a sledování provozních metrik, analyzujte finanční údaje, vytvářejte finanční modely, které usnadňují hlubší analýzu daných údajů. Funkce pomáhá extrahovat, seskupovat nebo přidávat data z kontingenční tabulky.
Vzorec
= GETPIVOTDATA (datové pole, kontingenční tabulka, [pole1, položka1, pole2, položka2],…)
Funkce GETPIVOTDATA používá následující argumenty:
- Datové pole (povinný argument) - Toto jsou informace o listu, ze kterého chceme odstranit netisknutelné znaky.
- Kontingenční tabulka (povinný argument) - Toto je odkaz na buňku, rozsah buněk nebo pojmenovaný rozsah buněk v kontingenční tabulce. Odkaz použijeme k určení kontingenční tabulky.
- Pole1, Položka1, Pole2, Položka2 (nepovinný argument) – Toto je dvojice pole / položka. Existuje až 126 párů názvů polí a názvů položek, které lze použít k popisu dat, která chceme načíst.
Musíme uvést do uvozovek všechny názvy polí a názvy položek jiných než data a čísla. Musíme mít na paměti následující:
- Data se zadávají jako pořadová čísla data pomocí funkce DATUM, aby byla ve správném formátu data.
- Čísla lze zadávat přímo.
- Čas by měl být zadán v desetinných číslech nebo jako funkce TIME.
Jak používat funkci GETPIVOTDATA v aplikaci Excel?
Abychom pochopili použití funkce GETPIVOTDATA, zvažte několik příkladů:
Příklad 1
Předpokládejme, že máme níže uvedenou kontingenční tabulku:

Předpokládejme, že chceme získat součet notebooků z kontingenční tabulky uvedené výše. V takovém scénáři použijeme vzorec = GETPIVOTDATA („notebooky“, $ J $ 4) a výsledek dostaneme jako 651 000.

Pokračujeme ve stejném příkladu, předpokládejme, že jsme dostali níže uvedenou kontingenční tabulku:

Nyní si přejeme získat celkový prodej. Vzorec, který se má použít, bude = GETPIVOTDATA („součet celkem“, $ J $ 4).

Příklad 2
Použití dat ve funkci GETPIVOTDATA může někdy způsobit chybu. Předpokládejme, že máme následující údaje:

Z ní jsme nakreslili následující kontingenční tabulku:

Pokud použijeme vzorec = GETPIVOTDATA („Množství“, $ L $ 6, „Datum“, „1/2/17“), dostaneme REF! chyba:

Abychom těmto chybám v datech zabránili, můžeme použít některou z následujících metod:
- Porovnejte formát data kontingenční tabulky - Abychom získali správné a bezchybné výsledky, použijeme stejný formát data jako v kontingenční tabulce. Například jsme vzali 2. ledna, jak je znázorněno níže:

Jak je vidět níže, stejný formát nám dává požadovaný výsledek:

- Použijte funkci GETPIVOTDATA s funkcí DATEVALUE - Zde namísto pouhého zadání data do vzorce přidejte k datu funkci DATEVALUE. Jak je uvedeno níže, vzorec bude:

Výsledek získáme níže:

- Použijte funkci GETPIVOTDATA s funkcí DATE - Zde namísto pouhého zadání data do vzorce přidáme funkci DATE. Jak je uvedeno níže, vzorec bude:

Výsledek získáme níže:

- Použijte funkci GETPIVOTDATA s funkcí DATE - Příklad 2: Zde namísto pouhého zadání data do vzorce můžeme odkázat na buňku, která obsahuje platné datum, v jakémkoli formátu rozpoznaném jako datum v MS Excel. Použitý vzorec je = GETPIVOTDATA („Množství“, $ L $ 6, „Datum“, S5).

Výsledek získáme níže:

Několik poznámek o funkci GETPIVOTDATA
- #REF! error - Vyskytuje se, když:
- Daný odkaz na kontingenční tabulku nesouvisí s kontingenční tabulkou.
- Když zadáme neplatná pole pro argumenty data_field, [pole] nebo [položka].
- Podrobnosti pole se v zadané kontingenční tabulce nezobrazí.
- Pamatujte, že pokud položka obsahuje datum, měla by být ve formátu data nebo sériovém čísle.
- Tuto funkci lze automaticky vložit povolením možnosti „Použít funkce GetPivotData pro odkazy kontingenční tabulky“ v MS Excel.
Kliknutím sem stáhnete ukázkový soubor aplikace Excel
Dodatečné zdroje
Děkujeme, že jste si přečetli finančního průvodce důležitými funkcemi aplikace Excel! Tím, že si uděláte čas na osvojení a zvládnutí těchto funkcí, výrazně urychlíte svou finanční analýzu. Další informace najdete v těchto dalších finančních zdrojích:
- Funkce aplikace Excel pro finance Excel pro finance Tento průvodce Excel pro finance vás naučí 10 nejlepších vzorců a funkcí, které musíte znát, abyste byli skvělým finančním analytikem v aplikaci Excel. Tato příručka obsahuje příklady, snímky obrazovky a podrobné pokyny. Nakonec si stáhněte bezplatnou šablonu aplikace Excel, která obsahuje všechny finanční funkce obsažené v tomto kurzu
- Kurz vzorců pro Excel
- Pokročilé vzorce aplikace Excel, které musíte znát Pokročilé vzorce aplikace Excel, které musíte znát Tyto pokročilé vzorce aplikace Excel jsou důležité pro znalost a posune vaše dovednosti v oblasti finanční analýzy na další úroveň. Pokročilé funkce aplikace Excel, které musíte znát. Naučte se 10 nejlepších vzorců aplikace Excel, které každý finanční analytik světové úrovně pravidelně používá. Tyto dovednosti zlepší vaši tabulkovou práci v jakékoli kariéře
- Zkratky aplikace Excel pro PC a Mac Zkratky aplikace Excel PC Zkratky aplikace Excel pro Mac - Seznam nejdůležitějších a nejběžnějších zkratek pro MS Excel pro uživatele PC a Mac, finance, účetní profese. Klávesové zkratky zrychlují vaše dovednosti v oblasti modelování a šetří čas. Naučte se úpravy, formátování, navigaci, pás karet, vkládání speciálních, manipulaci s daty, úpravy vzorců a buněk a další zkratky