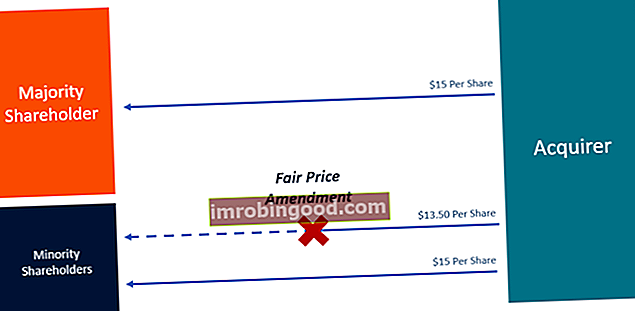Excel Power Pivot je doplněk pro tabulkovou aplikaci společnosti Microsoft. I když můžete vytvářet datové modely a skupiny tabulek, které spolu souvisejí, Power Pivot vám nabízí více možností pro analýzu a vytváření datových modelů a prezentací Data Presentation Analysts sdělují výstup finanční analýzy managementu, investorům a obchodním partnerům. To vyžaduje zaměření na hlavní body, fakta, která jsou sofistikovanější. Power Pivot vám umožňuje odebírat obrovské objemy dat z různých míst, rychle analyzovat informace a poté je zpracovávat a nabízet přehledy.

Power Pivot je k dispozici v Excelu 2019, 2016, 2013 a 2010, stejně jako v Excelu v Office 365. Použití doplňku nevyžaduje značné množství školení. Je však třeba jej povolit, aby bylo možné plně využít jeho funkčnosti. Jakmile to bude hotové, lze pomocí Power Pivot provádět celou řadu neuvěřitelně užitečných úkolů.
Souhrn:
- Power Pivot je doplněk aplikace Excel, který umožňuje uživatelům stahovat velké objemy dat z více zdrojů a vytvářet vztahy; generovaná data lze poté analyzovat a efektivně s nimi pracovat.
- Přidání dat do Power Pivotu zahrnuje několik jednoduchých kroků, které uživatelům umožňují vybrat datové tabulky, které je třeba analyzovat.
- Power Pivot je zásadní nástroj pro uživatele, zejména pro ty v obchodním světě; umožňuje uživatelům zadávat data, vytvářet vztahy, rychle provádět změny a poskytovat vedení společnosti jasnou a aktuální analýzu.
Import dat a vytváření vztahů v Power Pivotu aplikace Excel
Prvním krokem k použití některého z úžasných nástrojů Power Pivotu je získání dat, která mají být analyzována. Je důležité zajistit, aby stahované soubory aplikace Excel obsahovaly názvy, které lze snadno najít. Soubory se jednoduše importují do datového modelu Power Pivot.
Dalším krokem je vytvoření vztahů mezi tabulkami importovaných dat. Na kartě Domů v aplikaci Excel je karta označená „Zobrazení diagramu“. Kliknutím na kartu zobrazíte tabulky s daty v samostatných polích, z nichž každé bude obsahovat záhlaví vysvětlující data obsažená v něm. Nadpisy lze přetáhnout a porovnat a vytvořit tak vztahy.
Vytvoření kontingenční tabulky
Po přidání dat a navázání vztahů mohou uživatelé vytvořit kontingenční tabulku, jednu z nejužitečnějších funkcí Power Pivotu. Většinu práce vykonává program; používá vztahy, které již byly vytvořeny, ke generování polí, která budou použita pro kontingenční tabulku.
Tady jsou kroky k vytvoření kontingenční tabulky:
- Otevřete okno Power Pivot. Zde klikněte na kartu Domů a poté klikněte na kontingenční tabulku.

2. Otevře se dialogové okno s názvem Vytvořit kontingenční tabulku. Zvolte Nový list a poté klikněte na OK.

3. Najděte podokno Pole kontingenční tabulky. Vyberte pole, která je třeba přidat do kontingenční tabulky.

4. Je možné, že bude třeba seřadit data v tabulce. Chcete-li data seřadit, přetáhněte jedno z polí do sekce Filtry. Níže uvedený příklad ukazuje, že název třídy byl přesunut do sekce Filtry, takže seznam zobrazuje průměrné hodnocení studenta ve třídě.

Nyní lze data analyzovat a přesouvat různá pole do podokna filtrů, abyste získali potřebné informace.
Import dat z různých zdrojů
Excel sám o sobě je schopen spravovat data z různých zdrojů, včetně XML, SQL Server a Microsoft Access, a dokonce i data z webu. Vytváření vztahů mezi daty z těchto zdrojů je však složité. Produkty třetích stran mohou s procesem pomoci, ale jejich použití je obvykle mnohem komplikovanější a není realistickým řešením při práci s velkým objemem dat.
Zde se hodí Power Pivot. Ve skutečnosti je to přesně to, k čemu je Power Pivot určen. Data z kdekolilze v zásadě importovat a vytvářet vztahy. Seznam SharePoint je pravděpodobně nejužitečnějším zdrojem dat. Pomocí několika kliknutí lze kombinovat informace ze seznamu SharePoint a serveru SQL.
Seznamy SharePointu jsou v zásadě datové kanály. Chcete-li vytvořit zdroj ze seznamu SharePointu, otevřete okno Power Pivot a vyberte pás karet Seznam. Odtud vyberte Exportovat jako zdroj dat. Pak to jednoduše uložte. Nyní byl vytvořen zdroj dat.
Výhody používání Excel Power Pivot
Excel je opět skvělý nástroj sám o sobě. Má sílu a schopnost dělat skvělé věci. Panuje však všeobecná shoda, že Power Pivot je jedním z největších a nejužitečnějších nástrojů aplikace Excel na trhu. Proč? Power Pivot změnil způsob, jakým uživatelé - zejména společnosti - mohou zadávat, prohlížet, analyzovat a poté používat informace.
V minulosti mohla analýza - s Excelem - někdy trvat i několik dní. S Power Pivotem lze analýzu dat provést přibližně za hodinu. Skutečnou silou doplňku je však skutečnost, že data lze snadno přesouvat, měnit a upravovat. Společnosti často potřebují pracovat s daty, která přicházejí rychle a která se mohou změnit ještě rychleji. Power Pivot umožňuje uživatelům manipulovat se zadáváním dat, vytvářet vztahy a lépe porozumět tomu, kde společnost aktuálně stojí ve vztahu k jedné nebo jiné metrice.
Power Pivot také umožňuje uživatelům vytvářet vizuální data, která lze odeslat do listů aplikace Excel. Zahrnuje kontingenční tabulky a kontingenční grafy. Pracovní listy s více výstupy vytvářejí řídicí panel dat, který lze snadno zobrazit a sdílet s vyššími společnostmi. Vedoucí pracovníci mohou data zobrazit a dokonce s nimi pracovat, pokud jsou listy sestaveny správně.
Další zdroje
Finance nabízí analytika pro finanční modelování a oceňování (FMVA) ™ Certifikace FMVA®. Připojte se k více než 350 600 studentům, kteří pracují pro společnosti jako Amazon, J.P. Morgan a certifikační program Ferrari pro ty, kteří chtějí posunout svou kariéru na další úroveň. Chcete-li se dál učit a rozvíjet svou znalostní základnu, prozkoumejte prosím další relevantní zdroje níže:
- Pokročilé vzorce aplikace Excel, které musíte znát Pokročilé vzorce aplikace Excel, které musíte znát Tyto pokročilé vzorce aplikace Excel jsou důležité pro znalost a posune vaše dovednosti v oblasti finanční analýzy na další úroveň. Pokročilé funkce aplikace Excel, které musíte znát. Naučte se 10 nejlepších vzorců aplikace Excel, které každý finanční analytik světové úrovně pravidelně používá. Tyto dovednosti zlepší vaši tabulkovou práci v jakékoli kariéře
- Osvědčené postupy v oblasti finančního modelování Osvědčené postupy v oblasti finančního modelování Tento článek má poskytnout čtenářům informace o osvědčených postupech v oblasti finančního modelování a snadno použitelného podrobného průvodce sestavením finančního modelu.
- Jak vytvořit graf v aplikaci Excel Jak vytvořit graf v aplikaci Excel? Kromě práce s velkým objemem dat se musí finanční a účetní odborníci naučit, jak vytvořit graf v aplikaci Excel. Vizualizace dat (vizuální reprezentace dat v grafech nebo grafech) je pro mnoho úloh zásadní.
- VLOOKUP VLOOKUP Naučte se VLOOKUP snadnou cestou se snímky obrazovky, příklady, podrobným rozpisem toho, jak přesně funguje vzorec v aplikaci Excel. Funkce = VLOOKUP (vyhledávací hodnota, rozsah tabulky, číslo sloupce). Například „vyhledejte tuto informaci v následující oblasti a dejte mi odpovídající data do jiného sloupce“.