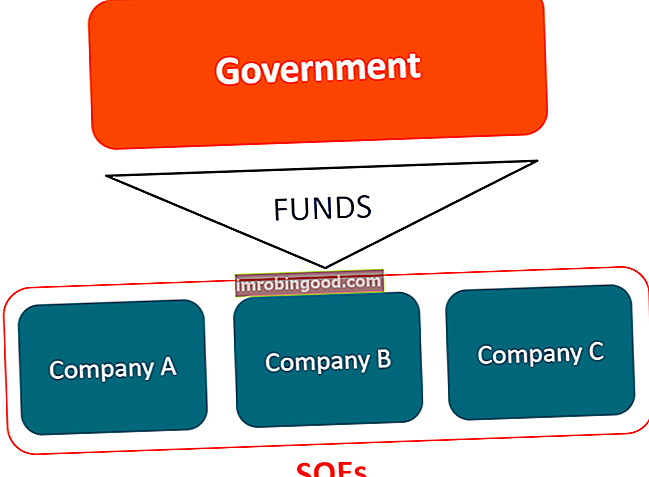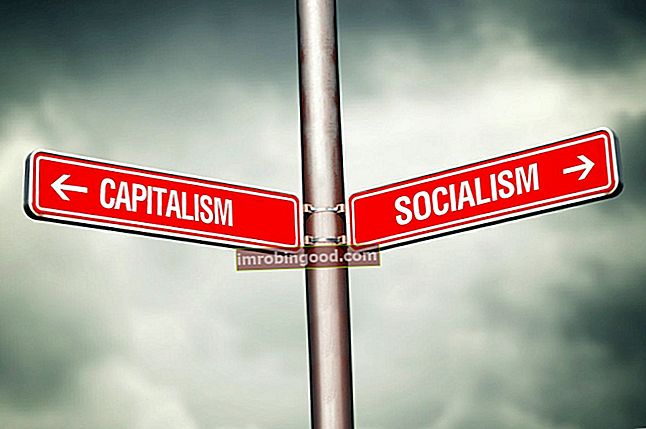Po vytvoření makra VBA Makra Nastavení maker v aplikaci Excel VBA je poměrně jednoduché. Struktura maker aplikace Excel VBA zahrnuje začátek podřízeného řádku před zahájením kódu makra. Makra používají aplikaci Visual Basic v aplikaci Excel k vytváření vlastních funkcí generovaných uživateli a k urychlení manuálních úkolů vytvářením automatizovaných procesů. a deklarováním proměnných je dalším krokem vytvoření odkazů na buňky VBA, které ve skutečnosti odkazují na každou proměnnou a lze je pak použít k manipulaci s daty v listu aplikace Excel. Provádění akcí s proměnnými pro odkaz na data jsou známé jako metody VBA.
K tomu potřebujete znát různé metody, které můžete v rámci VBA použít. Ideálním prvním krokem je naučit se odkazovat na konkrétní datové buňky.

Další informace najdete v kurzu modelování financí VBA.
Odkazy na buňky VBA - odkazování na soubory a pracovní listy
Abyste věděli, s jakými daty musí manipulovat, musíte Excel říct, kde je najít. To se provádí v následující hierarchii: Sešit (soubor Excel)> Pracovní list> Rozsah nebo buňka. Pokud přeskočíte úrovně hierarchie, Excel jednoduše předpokládá, že by měl vypadat v aktuálně aktivním sešitu nebo listu. Poslední úroveň nemůžete přeskočit. Musíte sdělit aplikaci Excel konkrétní rozsah nebo buňku, nebo sdělit aplikaci Excel, aby hledala v aktivní buňce. Řeknutí Excelu, který sešit a list, na který se máte podívat, není nutné, ale je cenné, když je otevřeno více sešitů a listů.
- Odkaz na sešit: Sešity („NameOfFile.xls“).
- Použijte konkrétní název souboru následovaný příponou.
- Chcete-li odkázat na aktuální sešit, ve kterém je makro umístěno: ThisWorkbook
- Odkaz na aktivní sešit: ActiveWorkbook
- Odkaz na list: Pracovní listy („List1“) nebo Listy („List1“)
- Použijte název listu.
- Odkaz na aktivní list: ActiveWorksheet
Odkazy na buňky VBA - výběr rozsahů nebo buněk
Výběr rozsahů a buněk funguje trochu jinak ve srovnání s výběrem knih a listů. Můžete vybrat jednu nebo více buněk (označovaných jako rozsah) nebo dokonce více rozsahů. Když se podíváte na kód, možná ho znáte, protože text uzavřený v závorkách je podobný textu použitému ve vzorcích aplikace Excel.
- Výběr jedné buňky: Rozsah („B5“)
- Výběr jednoho rozsahu: Rozsah („B5: D5“)
- Výběr více rozsahů a buněk: Rozsah („B5: D5, E10: J50, M99“)
- Výběr aktivní buňky (vše, co je aktuálně vybráno v souboru Excel): ActiveCell
- Výběr aktivního výběru (více aktivních buněk): Výběr
- Výběr všech buněk v aktuálním listu: Buňky
Odkazy na buňky VBA - shrnutí všeho dohromady
Nyní, když víte, jak odkazovat na knihy, listy a buňky, musíte je spojit do jednoho řádku odděleného symbolem období. Například pro výběr rozsahu A42 až D45 v listu3 aktuálně aktivního sešitu:
ActiveWorkbook.Sheets („sheet3“). Range („A42: D45“)
Toto je odkaz na buňku VBA, který Excel potřebuje k nalezení dat, se kterými chcete pracovat. Nyní však musíte aplikaci Excel říct, co má s daty dělat. To je místo, kde začnete pracovat s metodami.
Manipulace s odkazy na buňky VBA
Od této chvíle se to trochu komplikuje. Každá reference má mnoho různých akcí (známých jako „metody“), které může provést, a některé reference mají metody, které jsou ostatním nedostupné. Abychom to však zjednodušili, pojďme se bavit o tom, jak nastavit, aby Excel vybíral a zvýrazňoval data v modelu, jak je kopírovat a jak je ukládat.
Pro zvýraznění dat v modelu je vhodné použít metodu „Vybrat“ nebo „Aktivovat“.
Listy ActiveWorkbook.Sheets („sheet3“). Rozsah („A42: D45“). Vyberte
ActiveWorkbook.Sheets („sheet3“). Range („A42: D45“). Activate
Spuštění tohoto makra stisknutím klávesy F5 způsobí, že aplikace Excel zvýrazní rozsah A42 až D45.
Chcete-li kopírovat data v modelu, použijte metodu „Kopírovat“.
ActiveWorkbook.Sheets („sheet3“). Range („A42: D45“). Copy
Spuštění tohoto makra řekne aplikaci Excel, aby zkopírovala obsah rozsahu, který má být vložen později. Pokud spustíte toto makro, všimnete si, že Excel zvýrazní rozsah pomocí „běžících mravenců“, které obvykle vidíte při kopírování dat.
K přístupu k hodnotě v buňce použijete metodu „Hodnota“. Pomocí hodnoty můžete hodnotu uložit do buňky v proměnné nebo zkopírovat přesnou hodnotu této buňky do jiné buňky. Všimněte si, že příkaz value nefunguje s rozsahy. Bude to fungovat pouze se singulárními buňkami.
Rozsah („A45“). Hodnota = Rozsah („A42“). Hodnota
Makra budou vždy číst zleva doprava. To znamená, že buňka A45 bude po spuštění makra obsahovat hodnotu v buňce A42.
Chcete-li uložit hodnotu buňky do proměnné, použijete metodu „Hodnota“, ale musíte také sdělit aplikaci Excel, pod kterou proměnnou se má uložit. Tato akce nebude u řady fungovat, protože Excel může do každé proměnné uložit pouze jeden údaj.
Dim myVariable jako String
myVariable = ActiveWorkbook.Sheets (“sheet3”). Range (“A42”). Value
Pokud by například rozsah A42 obsahoval frázi „Corporate Finance Institute“, byl by nyní uložen pod proměnnou řetězce myVariable. Tuto metodu můžete použít k uložení hodnot pro pozdější použití. Tato akce je také užitečná, když potřebujete použít stejnou část dat vícekrát, takže nemusíte pokaždé zadávat dlouhý odkaz. Místo psaní sešitu, listu a rozsahu můžete jednoduše použít proměnnou, pod kterou jste jej uložili.
Dodatečné zdroje
Děkujeme, že jste si přečetli tohoto finančního průvodce odkazy na buňky VBA. Chcete-li se dál učit a rozvíjet, podívejte se na tyto další finanční zdroje:
- Smyčka VBA Do Smyčka VBA Do Smyčka VBA Do umožňuje uživateli opakovat určitý proces v makru. Do Loop lze ve VBA použít opakovanou manipulaci s daty a vylepšit model Excel. Příkaz Do Loop bude mít počáteční a koncový příkaz s kódem pro provedení obsaženým v těchto dvou příkazech
- VBA pro smyčku VBA pro smyčku Ve smyčce VBA pro smyčku bude proces opakovat určitý počet opakování, dokud nebudou splněna kritéria. VBA pro smyčky jsou méně dynamické než smyčky Do. Příklady, průvodce. Kritéria závisí na typu použité smyčky. Smyčky obvykle začínají konkrétním příkazem popisujícím, o jaký typ smyčky se jedná. Skončí to prohlášením
- Zkratky Excel Zkratky Excel PC Mac Zkratky Excel - Seznam nejdůležitějších a nejběžnějších zkratek MS Excel pro uživatele PC a Mac, finance, účetní profese. Klávesové zkratky zrychlují vaše dovednosti v oblasti modelování a šetří čas. Naučte se úpravy, formátování, navigaci, pás karet, vkládání speciálních, manipulaci s daty, úpravy vzorců a buněk a další zkratky
- Kurz finančního modelování VBA