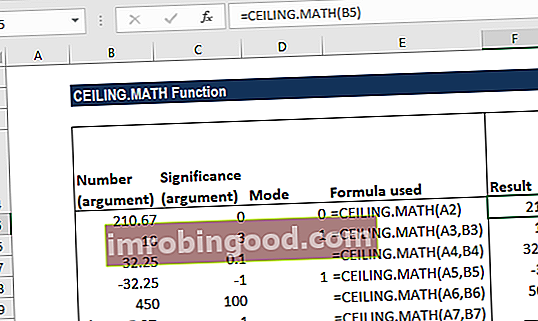Zkratky aplikace Excel - Pokud jste zvyklí na myš, může se to zpočátku zdát pomalejší, ale stojí za to investovat, abyste si udělali čas a naučili se tyto důležité zkratky. Níže uvádíme ty nejlepší zkratky aplikace Excel, které šetří čas pro PC i Mac. Chcete-li si osvojit tyto dovednosti, vyzkoušejte bezplatný finanční kurz Excel Crash.
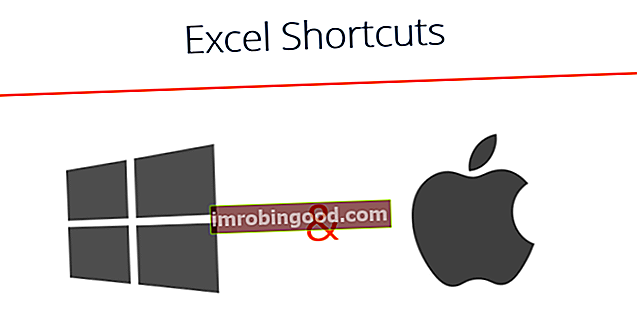
Zkratky pro PC (Windows) a zkratky pro Mac
Úpravy zkratek
| Upravit aktivní buňku | F2 | Ctrl U |
| Střih | Ctrl X | ⌘ X |
| kopírovat | Ctrl C | ⌘ C. |
| Vložit | Ctrl V | ⌘ V |
| Vložit jinak | Alt E S | ⌘ Možnost V |
| Vložte název do vzorce | F3 | |
| Přepnout odkazy | F4 | ⌘ T |
| Začněte nový řádek ve stejné buňce | Alt Enter | Ctrl Option Return |
| Vložit nebo upravit komentář buňky | Shift F2 | Shift F2 |
| Zobrazit místní nabídku (tj. Stejně jako kliknutí pravým tlačítkem) | Shift F10 | Shift F10 |
| Vložit list | Shift F11 | Shift F11 |
| Definujte název buňky | Ctrl F3 | Ctrl F3 |
| Vyplňte (např. Zkopírujte vzorec dolů do vybraných buněk) | Ctrl D | Ctrl D |
| Vyplňte správně | Ctrl R. | Ctrl R. |
| Po zadání názvu funkce do vzorce vložte názvy argumentů a závorky pro funkci | Ctrl Shift A | Ctrl Shift A |
| Vložte řádek | Alt I R | Ctrl I |
| Vložit sloupec | Alt I C. | Ctrl I |
Zkratky pro formátování
| Zobrazí nabídku buněk formátu | Ctrl 1 | ⌘ 1 |
| tučně | Ctrl B | ⌘ B |
| Kurzíva | Ctrl I | ⌘ já |
| vrátit | Ctrl Z | ⌘ Z |
| Předělat | Ctrl Y | ⌘ Y |
| Opakujte poslední akci | F4 | ⌘ Y |
| Vyberte všechny použité buňky (při opakování příkazu vyberte celý list) | Ctrl A | ⌘ A |
| Formát čísla | Ctrl Shift! | Ctrl Shift! |
| Datový formát | Ctrl Shift # | Ctrl Shift # |
| Procentní formát | Ctrl Shift% | Ctrl Shift% |
| Zvětšit velikost písma | Alt h fg | ⌘ Shift> |
| Zmenšit velikost písma | Alt h fk | ⌘ Shift < |
| Zvětšit desetinnou čárku | Alt h O | |
| Snížit desetinné číslo | Alt h 9 | |
| Zvětšit odsazení | Alt h 6 | Ctrl M |
| Zmenšit odsazení | Alt h 5 | ⌘ Posun m |
Navigační zkratky
| Přesun z buňky do buňky | Šipky | Šipky |
| Jít do | F5 | F5 |
| Přejít na buňku A1 | Ctrl Home | Fn Ctrl vlevo |
| Přejít na začátek řádku | Domov | Fn Vlevo |
| Vyberte sousední buňku | Shift Arrow | Shift Arrow |
| Vyberte celý řádek | Shift mezerník | Posuňte mezerník |
| Vyberte celý sloupec | Ctrl mezerník | Ctrl mezerník |
| Vyberte vše na začátek listu | Ctrl Shift Home | Ctrl Shift Home |
| Vyberte vše do poslední použité buňky listu | Ctrl Shift End | Ctrl Shift End |
| Vyberte na konec poslední použité buňky v řádku / sloupci | Ctrl Shift Arrow | Ctrl Shift Arrow |
| Vyberte poslední použitou buňku v řádku / sloupci | Ctrl šipka | Ctrl šipka |
| Posun o jednu obrazovku nahoru | PageUp | Fn nahoru |
| Posun o jednu obrazovku dolů | PageDown | Fn dolů |
| Posun o jednu obrazovku doleva | Alternativní stránka | Možnost Fn nahoru |
| Posun o jednu obrazovku doprava | Alternativní PageDown | Možnost Fn dolů |
| Přechod na další nebo předchozí list (Přesun mezi kartami, pokud jste v okně nabídky) | Ctrl PageUp / Down | Ctrl PageUp / Down |
| Přejít na další sešit (v tabulce) Přejít na další rozdělovač (v možnostech nabídky) | Ctrl Tab | Ctrl Tab |
| Přejít na další buňku (Přesouvat mezi položkami v okně nabídky) | Tab | Tab |
Zkratky souborů
| Nový | Ctrl N | ⌘ N |
| Otevřeno | Ctrl O | ⌘ O |
| Uložit sešit | Ctrl S | ⌘ |
| Uložit jako | F12 | ⌘ ⇧ Shift S |
| Tisk | Ctrl P | ⌘ P |
| Otevřete okno náhledu tisku | Ctrl F2 | |
| Přejít na další sešit | Ctrl Tab | ⌘ - |
| Zavřít soubor | Ctrl F4 | ⌘ Ž |
| Zavřete všechny otevřené soubory aplikace Excel | Alt F4 | ⌘ Q |
Klávesové zkratky
| Zobrazit klávesy akcelerátoru pásu karet | Alt | |
| Zobrazit / skrýt stuhu | Ctrl F1 | ⌘ ⌥ R. |
Vložit speciální zkratky
| Vložte speciální formáty | Ctrl Alt V t | Ctrl ⌘ V t |
| Vložte speciální hodnoty | Ctrl Alt V v | Ctrl ⌘ V v |
| Vložte speciální vzorce | Ctrl Alt V f | Ctrl ⌘ V f |
| Vložit speciální komentáře | Ctrl Alt V c | Ctrl ⌘ V c |
Vymazat zástupce
| Vymazat data buněk | Vymazat | Vymazat |
| Vymazat formáty buněk | Alt h e f | |
| Vymazat komentáře k buňce | Alt h e m | |
| Vymazat vše (data, formáty, komentáře) | Alt h e a |
Klávesové zkratky pro výběr
| Vyberte oblast buněk | Shift Arrows | Shift Arrows |
| Zvýrazněte souvislý rozsah | Ctrl Shift Arrows | Ctrl Shift Arrows |
| Rozšířit výběr o jednu obrazovku | Shift PageUp | Fn Posun nahoru |
| Rozšířit výběr dolů o jednu obrazovku | Posuňte PageDown | Fn Shift Down |
| Rozšířit výběr o jednu obrazovku vlevo | Alt shift PageUp | Fn Shift ⌘ nahoru |
| Rozšířit výběr o jednu obrazovku | Alt shift PageDown | Fn Shift ⌘ dolů |
| Vybrat vše | Ctrl A | ⌘ A |
Zkratky pro úpravy dat
| Vyplňte dolů z buňky nahoře | Ctrl D | Ctrl D |
| Vyplňte vpravo od buňky vlevo | Ctrl R. | Ctrl R. |
| Najít a nahradit | Ctrl F | Ctrl F |
| Zobrazit všechny konstanty | F5 Alt s o | |
| Zvýrazněte buňky s komentáři | F5 Alt s c |
Zkratky pro úpravy dat (uvnitř buňky)
| Upravit aktivní buňku (režim úprav) | F2 | F2 |
| Při úpravách buňky povolte použití kláves se šipkami k vytvoření odkazu | F2 | F2 |
| Potvrďte změnu a vystupte z buňky | Enter | Enter |
| Zrušte vstup do buňky a vystupte z buňky | Esc | Esc |
| Vložte konec řádku do buňky | Alt Enter | Možnost Enter |
| Zvýrazněte v buňce | Shift doleva / doprava | Shift doleva / doprava |
| Zvýrazněte souvislé položky | Ctrl Shift doleva / doprava | Ctrl Shift doleva / doprava |
| Přejít na začátek obsahu buňky | Domov | Fn Vlevo |
| Přejít na konec obsahu buňky | Konec | Fn správně |
| Odstranit znak vlevo | Backspace | Vymazat |
| Odstranit znak vpravo | Vymazat | Fn Odstranit |
| Přijměte návrh automatického doplňování | Tab | Tab |
| Odkazování na buňku z jiného listu | Ctrl PageUp / Šipky dolů | Ctrl Fn Šipky dolů / nahoru |
Další zkratky
| Zadejte datum | Ctrl; | Ctrl; |
| Zadejte čas | Ctrl Shift: | Ctrl Shift: |
| Zobrazit vzorec / zobrazit hodnoty (klíč nalevo od 1) | Ctrl ` | Ctrl ` |
| Vyberte buňky, které odkazují na aktivní buňku (užitečné před odstraněním buňky v listu) | Ctrl] | Ctrl] |
| Lišta nabídek jednotky | Alt | |
| Další otevřený program | Alt Tab | ⌘ Tab |
| Autosum | Alt = | ⌘ T |
Důvody pro použití zkratek aplikace Excel
Abychom byli produktivnější, rychlejší a efektivnější při vytváření finančních modelů nebo provádění finančních analýz, je důležité znát hlavní klávesové zkratky v aplikaci Excel. To je pro kariéru v investičním bankovnictví zásadní. Investiční bankovnictví Investiční bankovnictví je rozdělení banky nebo finanční instituce, která slouží vládám, korporacím a institucím poskytováním poradenských služeb v oblasti upisování (získávání kapitálu) a fúzí a akvizic (M&A). Investiční banky fungují jako zprostředkovatelé, kapitálový výzkum, FP&A, finance, účetnictví a další.
První věc, kterou uděláte, pokud budete najati jako analytik investičního bankovnictví, je absolvovat řadu intenzivních školení v Excelu. Vaše myš bude odebrána a bude se od vás očekávat, že se naučíte finanční modelování pouze pomocí klávesových zkratek. Pokud budete postupovat podle našich níže uvedených tipů a triků, budete si moci tyto zkratky osvojit v operačních systémech Windows nebo Mac.
Můžete se také podívat na naši část o vzorcích aplikace Excel. Průvodci samostudiem Finance znalostí jsou skvělým způsobem, jak zlepšit technické znalosti v oblasti financí, účetnictví, finančního modelování, oceňování, obchodování, ekonomiky a dalších. nebo podváděcí list vzorců aplikace Excel Podváděcí list aplikace Excel pro vzorce Podváděcí list aplikace Excel pro vzorce vám poskytne všechny nejdůležitější vzorce pro provádění finanční analýzy a modelování v tabulkách aplikace Excel. Pokud se chcete stát mistrem finanční analýzy v Excelu a odborníkem na vytváření finančních modelů, jste na správném místě. . Excel je docela robustní, což znamená, že v něm lze použít mnoho různých nástrojů, a proto existuje mnoho dovedností Zdroje pro Excel Naučte se Excel online se stovkami bezplatných tutoriálů, zdrojů, průvodců a cheat listů pro Excel! Zdroje financí jsou nejlepší způsob, jak se naučit Excel podle vašich vlastních podmínek. lze cvičit a zdokonalovat.
Kurz Excel zdarma
Chcete-li se naučit tyto klávesové zkratky se svým osobním online instruktorem, podívejte se na bezplatný Crash kurz Finance! Dostanete podrobné pokyny a ukázky, jak se vyhnout myši a používat pouze klávesnici.
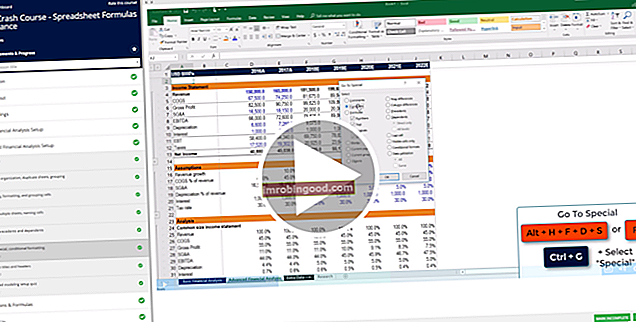
Dodatečné zdroje
Děkujeme, že jste si přečetli finančního průvodce po zkratkách aplikace Excel pro klávesnici pro PC a Mac! Tím, že si uděláte čas na osvojení a osvojení těchto klíčů, výrazně urychlíte svou finanční analýzu. Další informace najdete v těchto dalších finančních zdrojích:
- Funkce aplikace Excel pro finance Excel pro finance V této příručce aplikace Excel pro finance se naučíte 10 nejlepších vzorců a funkcí, které musíte znát, abyste byli skvělým finančním analytikem v aplikaci Excel. Tato příručka obsahuje příklady, snímky obrazovky a podrobné pokyny. Nakonec si stáhněte bezplatnou šablonu aplikace Excel, která obsahuje všechny finanční funkce obsažené v tomto kurzu
- Pokročilé vzorce aplikace Excel Pokročilé vzorce aplikace Excel musíte znát Tyto pokročilé vzorce aplikace Excel jsou důležité pro znalost a posune vaše dovednosti v oblasti finanční analýzy na další úroveň. Pokročilé funkce aplikace Excel, které musíte znát. Naučte se 10 nejlepších vzorců aplikace Excel, které každý finanční analytik světové úrovně pravidelně používá. Tyto dovednosti zlepší vaši tabulkovou práci v jakékoli kariéře
- Typy grafů v aplikaci Excel Typy grafů Top 10 typů grafů pro prezentaci dat, které musíte použít - příklady, tipy, formátování, jak používat tyto různé grafy pro efektivní komunikaci a v prezentacích. Stáhněte si šablonu aplikace Excel s pruhovým grafem, spojnicovým grafem, výsečovým grafem, histogramem, vodopádem, bodovým grafem, kombinovaným grafem (sloupcový a spojnicový), rozchodovým
- Excel kurzy