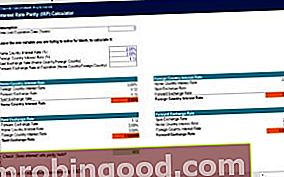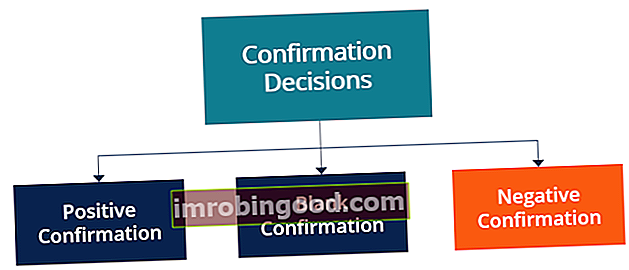Klávesové zkratky aplikace PowerPoint pomáhají uživatelům efektivněji využívat funkce aplikace PowerPoint. Stejně jako klávesové zkratky aplikace Excel Klávesové zkratky aplikace Excel Klávesové zkratky aplikace Excel se hodí k rychlejšímu a efektivnějšímu manévrování v aplikaci Excel. Ve skutečnosti je používání klávesových zkratek mnohem rychlejší než používání myši. Dva běžné příklady těchto zkratek jsou ty, které umožňují ..., umožňují uživatelům držet ruce na klávesnici a dělat úkoly rychleji. Například Ctrl + D umožňuje uživatelům duplikovat snímky, aniž by museli používat myš.
Vytváření zástupců snímků
Vložit nový snímek:

CTRL + SHIFT + M
Duplikovat aktuální snímek:

CTRL + SHIFT + D
Zkratky obsahu
Následující část ukazuje celou řadu klávesových zkratek, které uživatelům umožňují měnit text v aplikaci PowerPoint. Chcete-li použít zkratky, nejprve vyberte texty.
Vyberte text:

CTRL + A
Vycentrovat text v rámečku:

CTRL + E
Zarovnat text doprava do rámečku:

CTRL + R
Ponechat zarovnání textu v rámečku:

CTRL + L
Zmenšit text:

CTRL + SHIFT + <
Zvětšit text:

CTRL + SHIFT>
Zkopírujte formátování:
Tato zkratka umožňuje uživateli zkopírovat barvu, velikost nebo písmo textu a použít jej na jiný text. To lze také použít pro tvary.

CTRL + SHIFT + C
Vložte formátování:

CTRL + SHIFT + V
Tvarové zkratky
Následující klávesové zkratky umožňují uživatelům měnit, kopírovat a vkládat tvary s vyšší efektivitou. Chcete-li použít zkratky, nejprve vyberte tvary.
Kopírování a vložení tvarů:
Tato zkratka pomáhá kombinovat CTRL C, CTRL V do jednoho kroku. Vyberte tvar, který chcete zkopírovat, stiskněte CTRL + SHIFT a poté klikněte na položku a přetáhněte ji na místo.

CTRL + SHIFT + přetažení
Zkopírujte a vložte obrazce vícekrát:
Je to podobné jako u výše uvedené zkratky, ale je to užitečnější při vícenásobném vkládání obrazce. Po výběru položky a stisknutí kombinace kláves CTRL + D přetáhněte zkopírovanou položku na místo. PowerPoint využije vzdálenost mezi duplikátem a původní položkou. Opětovným stisknutím kláves CTRL + D položku duplikujete, tentokrát bude duplikát rozložen stejným způsobem.

CTRL + D
Seskupte položky dohromady:
Seskupování položek umožňuje uživatelům přesouvat více položek najednou při zachování mezery mezi položkami.

CTRL + G
Oddělit položky:
Tato zkratka umožňuje uživatelům oddělit položky tak, aby bylo možné přesouvat jednotlivé tvary. Funkce zrušení seskupení platí také pro ikony aplikace PowerPoint. Rozdělením ikon mohou uživatelé ikony rozebrat a přepracovat.

CTRL + SHIFT + G
Klávesové zkratky pro prezentaci
Spusťte režim prezentace od prvního snímku:

F5
Spustit režim prezentace z aktuálního snímku:

SHIFT + F5
Přejít na snímek v režimu prezentace:
Během prezentace může uživatel přejít na konkrétní snímek, aniž by musel prezentaci ukončit, nebo použít klávesu nahoru a dolů pomocí klávesových zkratek aplikace PowerPoint. To je užitečné, pokud je snímek daleko od aktuálního snímku a pokud uživatel zná číslo snímku.

Číslo snímku + ENTER
Zarovnávání tvarů
Zajištění rovnoměrného rozložení položek na snímku může být časově náročný proces. Uživatelé mohou použít funkci zarovnání, kterou PowerPoint poskytuje kliknutím na pás karet. Rychlejším řešením je nastavit funkci zarovnání jako klávesovou zkratku, aby k ní uživatelé měli přístup několika klepnutími na klávesnici.
Chcete-li provést funkci zarovnání na klávesovou zkratku:
- Přejděte na kartu Domů
- Klikněte do rozbalovací nabídky uspořádat, která je na pravé straně obrazovky
- Klepněte pravým tlačítkem na nástroj pro zarovnání a přidejte jej na panel nástrojů Rychlý přístup (QAT)
- Klikněte do QAT, který je v horní části obrazovky poblíž tlačítka pro uložení a má tvar šipky dolů, a vyberte Další příkazy
- V dialogovém okně, které se objeví, klikněte na nástroj zarovnání objektů, který najdete na pravém snímku rámečku
- Kliknutím na šipku nahoru přesuňte nástroj Zarovnat objekt úplně nahoru
Klávesovou zkratku otevřete stisknutím kláves ALT + 1

Po stisknutí ALT + 1 se na boční straně obrazovky objeví pole. Stiskněte písmeno, které souvisí s vybraným zarovnáním.
Dodatečné zdroje
Děkujeme, že jste si přečetli článek Finance o klávesových zkratkách aplikace PowerPoint. Abychom se dál učili a zlepšovali svou kariéru, doporučujeme vám tyto další finanční zdroje:
- Crash kurz Excel
- Základní vzorce v Excelu Základní vzorce v Excelu Zvládnutí základních vzorů v Excelu je pro začátečníky zásadní pro získání znalostí ve finanční analýze. Microsoft Excel je považován za standardní software v analýze dat. Tabulkový program společnosti Microsoft je také jedním z nejpreferovanějších programů investičních bankéřů
- Přehled zkratek aplikace Excel Přehled zkratek aplikace Excel Klávesové zkratky aplikace Excel jsou přehlíženou metodou zvyšování produktivity a rychlosti v aplikaci Excel. Zkratky aplikace Excel nabízejí finančnímu analytikovi výkonný nástroj. Tyto klávesové zkratky mohou provádět mnoho funkcí. stejně jednoduché jako navigace v tabulce k vyplnění vzorců nebo seskupení dat.
- Kurz PowerPoint a Pitchbook