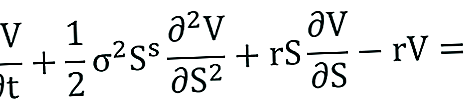Funkce LOOKUP je zařazena do kategorie Excel Lookup and Reference functions. Funkce provede hrubou shodu vyhledávání buď v rozsahu jednoho řádku nebo jednoho sloupce a vrátí odpovídající hodnotu z jiného rozsahu jednoho řádku nebo jednoho sloupce.
Při provádění finanční analýzy Popis pracovní pozice finančního analytika Níže uvedený popis pracovní pozice finančního analytika poskytuje typický příklad všech dovedností, vzdělání a zkušeností potřebných k získání pozice analytika v bance, instituci nebo korporaci. Provádějte finanční prognózy, reportování a sledování provozních metrik, analyzujte finanční data, vytvářejte finanční modely, pokud si přejeme porovnat dva řádky nebo sloupce, můžeme použít funkci VYHLEDAT. Je navržen tak, aby zvládl nejjednodušší případy vertikálního a horizontálního vyhledávání.
Pokročilejší verze funkce VYHLEDÁVÁNÍ jsou HLOOKUP a VLOOKUP.
Vzorec (vektor)
Existují dvě formy vyhledávání: Vector a Array.
Vektorová forma funkce LOOKUP prohledá jeden řádek nebo jeden sloupec dat pro zadanou hodnotu a poté získá data ze stejné pozice v jiném řádku nebo sloupci.
Vzorec funkce je následující:
= LOOKUP (lookup_value, lookup_vector, [result_vector])
Používá následující argumenty:
- Vyhledávací_hodnota (požadovaná funkce) - Toto je hodnota, kterou budeme hledat. Může to být logická hodnota TRUE nebo FALSE, odkaz na buňku, číslo nebo text.
- Vyhledávací_vektor (požadovaná funkce) - Toto jsou jednorozměrná data, která chceme vyhledat. Nezapomeňte, že to musíme seřadit vzestupně.
- Result_vector - Volitelný jednorozměrný seznam dat, ze kterých chceme vrátit hodnotu. Pokud je zadán, [výsledek_vektor] musí mít stejnou délku jako vyhledávací_vektor. Pokud je [result_vector] vynechán, je výsledek vrácen z lookup_vector.
Formulář pole LOOKUP hledá v prvním řádku nebo sloupci pole zadanou hodnotu a vrací hodnotu ze stejné pozice v posledním řádku nebo sloupci pole. Tuto formu VYHLEDÁVÁNÍ musíme použít, když jsou hodnoty, které chceme porovnat, v prvním řádku nebo sloupci pole.
Funkce VYHLEDÁVÁNÍ vzorce (pole)
= LOOKUP (vyhledávací_hodnota, pole)
Argumenty jsou následující:
- Vyhledávací_hodnota (povinný argument) - Toto je hodnota, kterou hledáme.
- Pole (povinný argument) - Rozsah buněk, který obsahuje text, čísla nebo logické hodnoty, které chceme porovnat s vyhledávací_hodnotou.
Jak používat funkci VYHLEDÁVÁNÍ v aplikaci Excel?
Jako funkci listu lze funkci LOOKUP zadat jako součást vzorce v buňce listu. Abychom pochopili použití této funkce, zvažte několik příkladů:
Příklad 1
Předpokládejme, že dostáváme seznam produktů, barev, id_objednávky a množství. Chceme palubní desku, kam jsme umístili produkt, a okamžitě jsme získali množství.

Vzorec, který se má použít, bude:

Výsledek, který získáme, je:

Příklad 2
Předpokládejme, že podnikáme v oblasti poskytování půjček a nabízíme různé úrokové sazby na základě vypůjčené částky. Níže jsou uvedeny údaje:

Vzorec, který se má použít, bude:

Získáme následující výsledek:

Důležité informace o funkci LOOKUP:
- # N / A error - Nastane, když funkce Lookup nedokáže najít nejbližší shodu s dodanou hodnotou lookup_value. K tomu může dojít, pokud:
- Nejmenší hodnota ve vyhledávacím vektoru (nebo prvním sloupci / řádku pole) je větší než zadaná vyhledávací hodnota; nebo
- Lookup_vector (nebo první sloupec / řádek pole) není ve vzestupném pořadí.
- #REF! error - Nastane, pokud se vzorec pokouší odkazovat na neexistující buňky. To může být způsobeno buď:
- Buňky mazané po zadání funkce vyhledávání.
- Relativní odkazy ve funkci vyhledávání, které se staly neplatnými, když byly funkce zkopírovány do jiných buněk.
Kliknutím sem stáhnete ukázkový soubor aplikace Excel
Dodatečné zdroje
Děkujeme, že jste si přečetli finančního průvodce důležitými funkcemi aplikace Excel! Tím, že si uděláte čas na osvojení a zvládnutí těchto funkcí, výrazně urychlíte svou finanční analýzu. Další informace najdete v těchto dalších finančních zdrojích:
- Funkce aplikace Excel pro finance Excel pro finance Tento průvodce Excel pro finance vás naučí 10 nejlepších vzorců a funkcí, které musíte znát, abyste byli skvělým finančním analytikem v aplikaci Excel. Tato příručka obsahuje příklady, snímky obrazovky a podrobné pokyny. Nakonec si stáhněte bezplatnou šablonu aplikace Excel, která obsahuje všechny finanční funkce obsažené v tomto kurzu
- Kurz vzorců pro Excel
- Pokročilé vzorce aplikace Excel, které musíte znát Pokročilé vzorce aplikace Excel, které musíte znát Tyto pokročilé vzorce aplikace Excel jsou důležité pro znalost a posune vaše dovednosti v oblasti finanční analýzy na další úroveň. Pokročilé funkce aplikace Excel, které musíte znát. Naučte se 10 nejlepších vzorců aplikace Excel, které každý finanční analytik světové úrovně pravidelně používá. Tyto dovednosti zlepší vaši tabulkovou práci v jakékoli kariéře
- Zkratky aplikace Excel pro PC a Mac Zkratky aplikace Excel PC Zkratky aplikace Excel pro Mac - Seznam nejdůležitějších a nejběžnějších zkratek pro MS Excel pro uživatele PC a Mac, finance, účetní profese. Klávesové zkratky zrychlují vaše dovednosti v oblasti modelování a šetří čas. Naučte se úpravy, formátování, navigaci, pás karet, vkládání speciálních, manipulaci s daty, úpravy vzorců a buněk a další zkratky