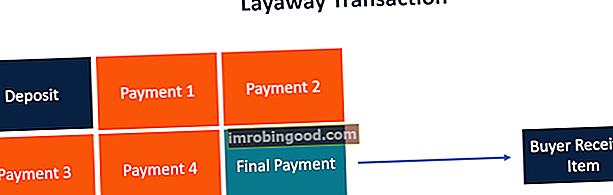Mřížky v aplikaci Excel jsou vodorovné a svislé šedé čáry, které rozlišují mezi buňkami v listu. Mřížky vedou uživatele k rozlišení mezi konkrétními buňkami a ke čtení dat organizovaným způsobem. Pomáhají také uživatelům snadno se procházet sloupci a řádky listu.
Bez mřížek by uživatelé čelili problémům se čtením dat kvůli nedostatečné organizaci. Většina uživatelů si také pletou mřížku s okraji buňky, které se aplikují na konkrétní oblasti listu. Na rozdíl od ohraničení jsou mřížky viditelné na celém listu a nelze je použít na konkrétní oblast listu ve srovnání s ohraničením. Při tisku listu se také mřížky nevytisknou na papír, zatímco okraje aplikované na list se objeví na tištěných listech.
Porozumění mřížkám aplikace Excel
Mřížky v aplikaci Excel se ve výchozím nastavení používají v celém listu nebo sešitu a nelze je použít na konkrétní část listu. Pokud chcete určitou část listu odlišit od ostatních, použijte hraniční čáry k přizpůsobení konkrétních buněk nebo skupiny buněk.
Mřížky se v sešitu zobrazují pomocí šedé barvy, která se použije automaticky. Pokud chcete změnit barvy mřížky, přejděte na kartu Soubor, Možnosti, Upřesnit a potom klepněte na Barva mřížky. Vyberte barvu, kterou chcete použít, a poté se vraťte zpět do listu.

Nastavení „Odebrat mřížku“ je specifické pro každý list a odebráním mřížek odstraníte mřížky z celého listu, ale bude stále viditelná v jiných listech v sešitu.
Jak odebrat mřížku aplikace Excel
Nejjednodušší způsob, jak odstranit mřížku v aplikaci Excel, je použít kartu Rozvržení stránky. Kliknutím na kartu Rozvržení stránky rozbalte příkazy rozložení stránky a poté přejděte do části Mřížky. Pod mřížkou zrušte zaškrtnutí políčka zobrazení.

Klávesová zkratka Excel Shortcuts PC Mac Excel Shortcuts - Seznam nejdůležitějších a nejběžnějších zkratek MS Excel pro uživatele PC a Mac, finance, účetní profese. Klávesové zkratky zrychlují vaše dovednosti v oblasti modelování a šetří čas. Naučte se úpravy, formátování, navigaci, pás karet, speciální vkládání, manipulaci s daty, úpravy vzorců a buněk a další zkratky pro odstranění mřížek je stisknout Alt a zadat W, V, G. Příkaz odstraní mřížky, pokud jsou viditelné nebo zviditelnit mřížky, pokud nejsou viditelné.
K odebrání mřížky můžete také použít následující možnosti:
1. Odeberte mřížku pomocí výplně pozadí
Dalším způsobem, jak odstranit mřížky, je použití funkce Barva výplně. Můžete použít barvu výplně na konkrétní oblast listu nebo na celý list a mřížky zmizí.
Pokud chcete použít funkci Barva výplně na celý list, klepnutím na Ctrl + A vyberte všechny buňky v listu. Poté přejděte na kartu Domů, poté do skupiny Písmo a v rozevíracím seznamu otevřete Barva písma. Vyberte ze seznamu barvu „Bílá“. Použití bílého pozadí skryje mřížku, ale zobrazí data buňky. Chcete-li znovu zviditelnit mřížky, opakujte stejný postup, ale ve skupině Písmo vyberte možnost Bez výplně.
2. Odeberte mřížku z více listů
Ve výchozím nastavení se odebrání mřížky vztahuje pouze na konkrétní list a ne na jiné otevřené listy v sešitu. Aby se příkaz použil na všechny listy, musíte před odebráním mřížky nejprve vybrat všechny karty listu.
Začněte podržením ovládacího tlačítka a výběrem všech listů, abyste listy přepnuli do skupinového režimu. Poté použijte funkci Vyplnit barvu nebo zrušte zaškrtnutí možnosti „Zobrazit“ na kartě Rozvržení stránky a odeberte mřížku.
Jakmile dokončíte provádění změn, oddělte pracovní listy kliknutím pravým tlačítkem na kartu a výběrem možnosti Oddělit. Pokud stránky zůstanou seskupeny, znamená to, že jakékoli změny provedené v aktuálním listu se použijí na všechny vybrané listy.
Jak změnit barvu mřížek aplikace Excel
Ve výchozím nastavení mají mřížky v aplikaci Excel slabou šedou barvu. Výchozí barvu můžete změnit na libovolnou ze svých preferovaných barev podle následujících pokynů:
- Klikněte na Soubor v levém horním rohu a poté přejděte na Možnosti.
- V dialogovém okně Možnosti aplikace Excel, které se otevře, klikněte na levém panelu na Pokročilé.
- Přejděte dolů do sekce Možnosti zobrazení. V dolní části této části rozbalte rozevírací seznam pomocí pole Barva mřížky.
- Vyberte preferovanou barvu mřížky a poté v dolní části kliknutím na OK zavřete dialogové okno Možnosti.

Výše uvedené kroky platí pouze pro aktuální list aplikace Excel, nikoli pro celý sešit. Chcete-li změnit barvy pro všechny listy, musíte listy seskupit tak, že podržíte klávesu „Ctrl“ a vyberete všechny karty. Pokud změníte barvu, když jsou listy ve skupinovém režimu, změna se použije na všechny vybrané listy.
Jakmile dokončíte provádění změn, nezapomeňte oddělit listy, jinak se změny provedené v aktuálním listu použijí na všechny ostatní vybrané listy.
Související čtení
Finance je oficiálním poskytovatelem globálního certifikátu Financial Modeling & Valuation Analyst (FMVA) ™ Certifikace FMVA® Připojte se k více než 350 600 studentům, kteří pracují pro společnosti jako Amazon, JP Morgan a Ferrari certifikační program, jehož cílem je pomoci komukoli stát se finančním analytikem světové úrovně . K dalšímu rozvoji vaší kariéry budou užitečné následující zdroje:
- Zdarma kurz Crash
- Šablony aplikace Excel a finanční modely Šablony aplikace Excel a finanční modely Stáhněte si šablony šablon finančních modelů zdarma - knihovna tabulek Finance obsahuje šablonu finančního modelu se 3 výpisy, model DCF, plán dluhu, plán odpisů, kapitálové výdaje, úroky, rozpočty, výdaje, předpovědi, grafy, grafy , jízdní řády, ocenění, srovnatelná firemní analýza, více šablon Excel
- Seznam funkcí aplikace Excel Seznam nejdůležitějších funkcí aplikace Excel pro finanční analytiky. Tento podváděcí list pokrývá stovky funkcí, které je důležité znát jako analytik aplikace Excel
- Typy grafů Typy grafů Top 10 typů grafů pro prezentaci dat, které musíte použít - příklady, tipy, formátování, jak používat tyto různé grafy pro efektivní komunikaci a v prezentacích. Stáhněte si šablonu aplikace Excel s pruhovým grafem, spojnicovým grafem, výsečovým grafem, histogramem, vodopádem, bodovým grafem, kombinovaným grafem (sloupcový a spojnicový), rozchodovým