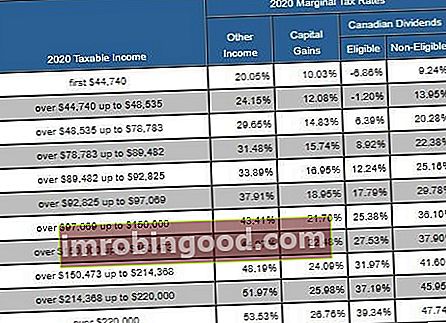Funkce AVERAGEIFS je statistická funkce aplikace Excel Seznam nejdůležitějších funkcí aplikace Excel pro finanční analytiky. Tento podváděcí list pokrývá 100 funkcí, které je důležité znát jako analytik aplikace Excel, který vypočítává průměr všech čísel v daném rozsahu buněk na základě více kritérií. Tato funkce byla zavedena v aplikaci Excel 2007. Tato příručka bude demonstrovat, jak vypočítat průměr s více kritérii v aplikaci Excel.
Vzorec
= AVERAGEIFS (průměrný_rozsah, rozsah_kritérií1, kritéria1, [rozsah_kritérií2, kritéria2],…)
Funkce AVERAGEIFS obsahuje následující argumenty:
- Průměrný_rozsah (povinný argument) - Toto je jedna nebo více buněk, které chceme průměrovat. Argument zahrnuje čísla nebo jména, pole nebo odkazy, které obsahují čísla.
- Rozsah_kritérií1, rozsah_kritérií2 rozsah (povinný argument) - Criteria_range1 je povinný argument. Následné kritéria_obrany jsou však volitelné argumenty. Může existovat až 127 rozsahů a souvisejících kritérií.
- Kritéria 1, kritéria 2,… – Kritérium 1 je povinný argument. Následná kritéria jsou však volitelná. Může existovat od 1 do 127 kritérií ve formě čísla, výrazu, odkazu na buňku nebo textu, která definují, které buňky budou zprůměrovány. Kritéria lze například vyjádřit jako 12, „12“, „> 12“, „Kukuřičné lupínky“ nebo A4.
Jak používat funkci AVERAGEIFS v aplikaci Excel?
Abychom pochopili použití této funkce, zvažte několik příkladů, jak vypočítat průměr pomocí více kritérií:
Příklad 1
Předpokládejme, že si přejeme znát průměrné výdaje na telefon v severní oblasti, které jsou větší než 100. Ve sloupci A a ve sloupci B je uveden seznam výdajů. Použitý vzorec je uveden níže:

Výsledek získáme níže:

Jak vidíme, pouze dvě buňky (B11 a B12) splňují všechny podmínky, a proto jsou zprůměrovány pouze tyto buňky.

V kritériu1 jsme zadali náklady na telefon. V kritériu 2 jsme použili sever a požádali jsme funkci, aby průměrovala buňky větší než 100.
Příklad 2
V tomto příkladu najdeme průměr služeb dokončených před 31. srpnem 2016, jejichž stav je definován. Ve sloupci A jsme uvedli typ služby, ve sloupci B datum, stav ve sloupci C a částku přijatou ve sloupci D. Vzorec je následující:

Zde jsme zadali v kritériu 1 datum předcházející operátoru porovnání. Zatímco v kritériu 2 jsme napsali „“. Vzorec by řekl, aby zahrnoval pouze neprázdné buňky v citeria_range2, tj. V našem příkladu sloupec C. Výsledek získáme níže:

Několik poznámek o funkci AVERAGEIFS
- # DIV0! error - Tuto chybu dostaneme, když:
- Argument average_range je ponechán prázdný nebo jde o textovou hodnotu.
- Buňky v průměrném rozsahu nelze převést na čísla.
- Všechna kritéria nejsou splněna.
- Když je libovolná buňka v rozsahu kritérií prázdná, tato funkce s ní zachází jako s 0 (nulovou) hodnotou.
- V AVERAGEIFS musí mít každý rozsah_kritérií stejnou velikost a tvar jako rozsah_sum.
- V této funkci můžeme jako kritéria použít zástupné znaky, jako je otazník (?) A hvězdička (*). Otazník odpovídá libovolnému jednomu znaku; hvězdička odpovídá jakékoli posloupnosti znaků. Pokud chceme najít skutečný otazník nebo hvězdičku, musíme před znak zadat vlnovku (~).
- Když použijeme číslo nebo datum ve spojení s logickým operátorem v kritériích AVERAGEIFS, měli bychom tuto kombinaci uzavřít do uvozovek jako „<8/21/2017“.
- Pokud jsou všechna příslušná zadaná kritéria platná pouze pro konkrétní buňku, použije se průměrný výpočet pro tuto buňku v průměrném rozsahu.
- Funkce AVERAGEIFS vyhodnotí buňky v rozsahu, který obsahuje PRAVDA jako 1; buňky v rozsahu, který obsahuje FALSE, jsou vyhodnoceny jako 0 (nula).
Kliknutím sem stáhnete ukázkový soubor aplikace Excel
Dodatečné zdroje
Děkujeme, že jste si přečetli finančního průvodce důležitými funkcemi aplikace Excel! Tím, že si uděláte čas na osvojení a zvládnutí těchto funkcí, výrazně urychlíte svou finanční analýzu. Další informace najdete v těchto dalších finančních zdrojích:
- Funkce aplikace Excel pro finance Excel pro finance Tento průvodce Excel pro finance vás naučí 10 nejlepších vzorců a funkcí, které musíte znát, abyste byli skvělým finančním analytikem v aplikaci Excel. Tato příručka obsahuje příklady, snímky obrazovky a podrobné pokyny. Nakonec si stáhněte bezplatnou šablonu aplikace Excel, která obsahuje všechny finanční funkce obsažené v tomto kurzu
- Kurz vzorců pro Excel
- Pokročilé vzorce aplikace Excel, které musíte znát Pokročilé vzorce aplikace Excel, které musíte znát Tyto pokročilé vzorce aplikace Excel jsou důležité pro znalost a posune vaše dovednosti v oblasti finanční analýzy na další úroveň. Pokročilé funkce aplikace Excel, které musíte znát. Naučte se 10 nejlepších vzorců aplikace Excel, které každý finanční analytik světové úrovně pravidelně používá. Tyto dovednosti zlepší vaši tabulkovou práci v jakékoli kariéře
- Zkratky aplikace Excel pro PC a Mac Zkratky aplikace Excel PC Zkratky aplikace Excel pro Mac - Seznam nejdůležitějších a nejběžnějších zkratek pro MS Excel pro uživatele PC a Mac, finance, účetní profese. Klávesové zkratky zrychlují vaše dovednosti v oblasti modelování a šetří čas. Naučte se úpravy, formátování, navigaci, pás karet, vkládání speciálních, manipulaci s daty, úpravy vzorců a buněk a další zkratky