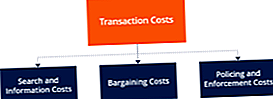Funkce DATEVALUE je zařazena do seznamu funkcí funkce Datum a čas aplikace Excel Seznam nejdůležitějších funkcí aplikace Excel pro finanční analytiky. Tento podváděcí list pokrývá stovky funkcí, které je důležité znát jako analytik aplikace Excel. Při provádění finanční analýzy často potřebujeme importovat soubory z jiného zdroje, který může být ve formátu PDF, textu nebo CSV. Funkce DATEVALUE pomáhá převádět data importovaná z externích zdrojů, která jsou v textovém formátu, do správného formátu data rozpoznatelného aplikací Excel pro další analýzu.
Vzorec
= DATEVALUE (date_text)
Funkce DATEVALUE zahrnuje následující argumenty:
Datum_text - Toto je povinný argument. Je to text, který představuje datum ve formátu data aplikace Excel, nebo odkaz na buňku, která obsahuje text, který představuje datum ve formátu data aplikace Excel. Například „30. 1. 2017“ nebo „30. 1. 2017“ jsou textové řetězce v uvozovkách, které představují data.
Jak používat funkci DATEVALUE v aplikaci Excel?
Abychom pochopili použití této funkce, zvažte několik příkladů:
Příklad 1
Předpokládejme, že jsme dostali následující data v textovém formátu. Tuto funkci použijeme k převodu různých textových reprezentací dat, která nám byla dána.

Funkce DATEVALUE v aplikaci Excel při interpretaci zadaného argumentu date_text dodržuje jednoduchá pravidla pro interpretaci roku. Pravidla jsou:
- Když zadáme pouze datum a měsíc, vrátí se vrácené datum aktuální rok. Tato funkce vezme aktuální rok ze systémových hodin počítače.
- Pro tuto funkci jsou výchozím nastavením roku jedno a dvouciferné roky interpretované takto:
- Čísla 0 až 29 jsou interpretována jako roky 2000 až 2029;
- Čísla 30 až 99 jsou interpretována jako roky 1930 až 1999.
Jak je vidět výše, když poskytneme 1. 1. 30, tato funkce to interpretovala jako 1930. Výsledky, jak je uvedeno výše, jsou vráceny jako čísla kvůli typu formátování „Obecné“. Výsledky zobrazené výše tedy ukazují základní číselnou hodnotu pro výsledná data. Abychom ve sloupci výsledků dostali data, musíme změnit formátování na DATE. K tomu můžeme vybrat buňku nebo rozsah buněk a na kartě Domů klikněte na formát čísla a místo Datum vyberte Datum, jak je uvedeno níže:

Jiným způsobem je vybrat buňku nebo rozsah buněk s čísly, která chceme převést na data, a poté stisknutím Ctrl + 1 otevřete dialogové okno Formátovat buňky. Na kartě Číslo vyberte Datum, v části Typ vyberte požadovaný formát data a klikněte na OK.

Výsledek, který získáme, je následující:

Příklad 2
Když jsme ve výše uvedeném příkladu použili stejná data, přidali jsme k nim časový faktor, jak je znázorněno níže:

Podívejme se, jak se tato funkce chová v takovém scénáři. Použitý vzorec je DATEVALUE (A1). Výsledky jsou uvedeny níže:

Jak vidíme, tato funkce ignoruje časové informace v textových řetězcích. Pokud chceme převést textové hodnoty obsahující jak data, tak časy, musíme použít funkci HODNOTA.
Příklad 3
Předpokládejme, že při importu dat z PDF jsme získali data v následujícím formátu:

Pomocí funkce DATEVALUE můžeme kombinovat výše uvedená data, abychom získali jedno datum v buňce. Použitý vzorec je = DATEVALUE (A2 & “/” & B2 & “/” & C2), jak je uvedeno níže:

Výsledek získáme níže:

Výsledek můžeme naformátovat do formátu data, abychom získali výsledek jako:

Poznámky k funkci DATEVALUE
- # ČÍSLO! error - Vyskytuje se, když je start_date větší než end_date.
- #HODNOTA! Chyba - nastane, když hodnota argumentu date_text spadne mimo rozsah 1. ledna 1900 a 31. prosince 9999.
Kliknutím sem stáhnete ukázkový soubor aplikace Excel
Dodatečné zdroje
Děkujeme, že jste si přečetli finančního průvodce důležitými funkcemi aplikace Excel! Tím, že si uděláte čas na osvojení a zvládnutí těchto funkcí, výrazně urychlíte svou finanční analýzu. Další informace najdete v těchto dalších finančních zdrojích:
- Funkce aplikace Excel pro finance Excel pro finance Tento průvodce Excel pro finance vás naučí 10 nejlepších vzorců a funkcí, které musíte znát, abyste byli skvělým finančním analytikem v aplikaci Excel. Tato příručka obsahuje příklady, snímky obrazovky a podrobné pokyny. Nakonec si stáhněte bezplatnou šablonu aplikace Excel, která obsahuje všechny finanční funkce obsažené v tomto kurzu
- Kurz vzorců pro Excel
- Pokročilé vzorce aplikace Excel, které musíte znát Pokročilé vzorce aplikace Excel, které musíte znát Tyto pokročilé vzorce aplikace Excel jsou důležité pro znalost a posune vaše dovednosti v oblasti finanční analýzy na další úroveň. Pokročilé funkce aplikace Excel, které musíte znát. Naučte se 10 nejlepších vzorců aplikace Excel, které každý finanční analytik světové úrovně pravidelně používá. Tyto dovednosti zlepší vaši tabulkovou práci v jakékoli kariéře
- Zkratky aplikace Excel pro PC a Mac Zkratky aplikace Excel PC Zkratky aplikace Excel pro Mac - Seznam nejdůležitějších a nejběžnějších zkratek pro MS Excel pro uživatele PC a Mac, finance, účetní profese. Klávesové zkratky zrychlují vaše dovednosti v oblasti modelování a šetří čas. Naučte se úpravy, formátování, navigaci, pás karet, vkládání speciálních, manipulaci s daty, úpravy vzorců a buněk a další zkratky